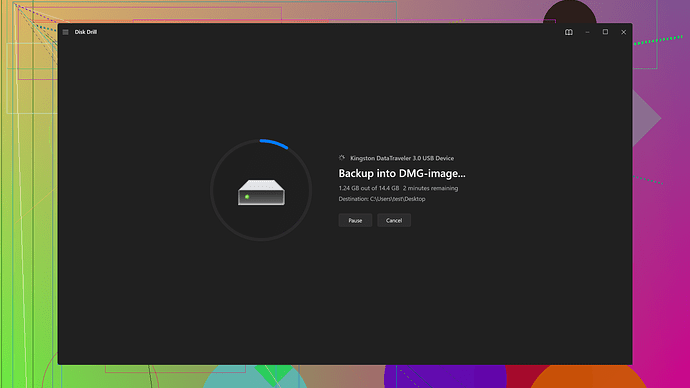After inserting my SD card into my computer, it’s not being detected. I’ve tried different ports and another device, but nothing works. Need help to recover important files. Any advice?
If you’re having trouble getting your SD card to show up and you’ve already tested different ports and another device, you’re probably dealing with one of several common problems. Let’s go over some of the likely trouble spots and what you might do to troubleshoot:
1. Physical Issues with the Card
First things first, examine your SD card closely for any physical damage. Sometimes tiny cracks or bends can make it unreadable. Also, check the gold pins on the card’s connector for dirt or damage.
2. Problem with the Card Reader
Sometimes the issue isn’t with the card but with the card reader itself. Since you’ve tried multiple ports, I’d suggest testing with another card to see if the reader works with a different SD card. If other cards read fine, the problem is likely with your SD card. If no cards read, you may need to replace or repair your card reader.
3. Corrupted File System
If the card isn’t physically damaged, it could be that the file system on the card is corrupted. You could try repairing it using built-in tools. For Windows:
- Insert the SD card
- Open ‘File Explorer’
- Right-click on the SD card drive and choose ‘Properties’
- Go to the ‘Tools’ tab and click ‘Check’
For Mac:
- Open ‘Disk Utility’ from your ‘Applications’
- Select your SD card from the list on the left side
- Click ‘First Aid’
4. Drive Letter Issue (Windows)
Windows sometimes fails to assign a drive letter to external drives. Here’s how you can manually assign a drive letter:
- Right-click on ‘This PC’ or ‘My Computer’
- Select ‘Manage,’ then ‘Disk Management’
- Find your SD card in the list, right-click it, and choose ‘Change Drive Letter and Paths’
- Assign a new letter and click ‘OK’
5. SD Card Not Recognized by BIOS
Restart your computer and enter the BIOS/UEFI settings (usually by pressing DEL, F1, F2, or Esc during startup). Check if your SD card appears in the boot configuration settings. If it doesn’t show up here, the issue is most likely with the card itself.
Data Recovery Options
Unfortunately, if your card still isn’t showing up, you might be looking at data loss. But don’t panic just yet; you might be able to recover those important files. This is where Disk Drill
can come in handy.Disk Drill is a powerful data recovery software that can help you recover lost or deleted files from your SD card, even if it’s not showing up properly. It’s designed to make the process simple. You can download it from their website Disk Drill Data Recovery Software.
Here’s how to use it:
- Download and Install: Get Disk Drill from the given link and install it on your computer.
- Run Disk Drill: Open the software and choose to start a scan.
- Select Your SD Card: Even if it’s not showing up in your file explorer, Disk Drill might still recognize it.
- Scan for Lost Files: Run a thorough scan. This might take some time, depending on the size of your SD card and the extent of the corruption.
- Review and Recover: Disk Drill will show you a list of recoverable files. Select the ones you need and follow the prompts to save them to your computer.
Final Thoughts
If none of these steps work, you may need professional help. There are data recovery services that specialize in dealing with physical damage or severe corruption. These can be costly, so weigh this against the importance of your lost files.
Hopefully, one of these steps helps you get your SD card working again. If you manage to recover your data, consider updating your backup strategies to prevent future losses. Good luck!
I’d say don’t overlook the possibility of a driver issue. Sometimes your SD card might not be showing up due to outdated or missing drivers. On Windows, go into Device Manager by right-clicking the Start button and selecting it. Look for any exclamation marks next to devices under “Universal Serial Bus controllers” or “Disk drives.” If you see any, you might need to update or reinstall the drivers.
Another thing to consider is checking for SD card compatibility. Some older SD cards might not be compatible with newer devices and vice versa. Make sure your card type (e.g., SDHC, SDXC) matches what your device can read.
While Byteguru mentioned checking the file system, not everyone’s familiar with these tools or comfortable messing around with disk management, especially if data integrity is in the balance. If you’re working on critical data, consider using specialized recovery software as an initial non-destructive step before you try built-in OS tools. Disk Drill, specifically, is highly recommended for such tasks. Give it a try from their official website.
![]() One more thing to put on your radar is power issues. Sometimes, the SD card reader might not be getting enough power over the ports, particularly if you’re using a USB hub or a laptop with low power. Try connecting directly to a more powerful source if possible.
One more thing to put on your radar is power issues. Sometimes, the SD card reader might not be getting enough power over the ports, particularly if you’re using a USB hub or a laptop with low power. Try connecting directly to a more powerful source if possible.
If we’re being candid here, it’s also worth mentioning that not all SD cards are created equal. If you have a generic or no-name brand, the quality and longevity can be erratic. Consider investing in a reputable brand for future use to avoid similar hassles.
Endnote: For corrupted or non-detecting cards, while Disk Drill is a solid option, just ensure you don’t perform actions that could further damage your card. The caveat here is, when all else fails, you might be looking at physical damage or severe corruption – and at that point, professional recovery services might be your only shot.
It’s a hassle, but treat your important data like gold – which is essentially irreplaceable – and you’ll save yourself some future dilemma. Now that’s something worth pondering.
Wow, y’all have covered a lotta ground with the troubleshooting steps. What I think’s missing is the consideration of software conflicts. Sometimes, other applications interfere with reading external drives. Try booting in Safe Mode and plugging in the SD card. If it shows up, you might have a software conflict.
On the topic of recovery software, I’ve personally used Disk Drill, and yeah, it works wonders BUT it can be a bit pricey if you’re just needing a one-off recovery. Consider other tools like Recuva or EaseUS Data Recovery Wizard. They also offer decent recoveries, although results can vary.
If there’s no luck, don’t overlook power settings or energy saving modes. If you’re on a laptop, ensure your USB ports aren’t being selectively disabled to save power. That might sound trivial, but it’s saved me some headaches.
And one final thought: frequent backups, folks! It’s a lot less stressful if you’re not facing data loss for the first time. If your files are critical, rethink your backup strategy ASAP—cloud storage, external HDD, whatever works for you. Cheers.