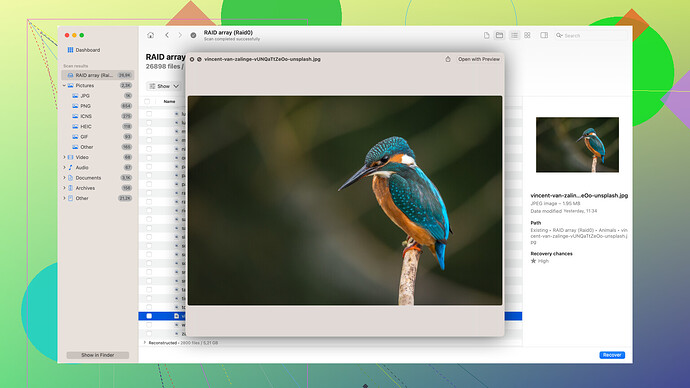I’ve connected my external hard drive to my computer, but it’s not showing up. It worked fine previously. I’ve tried different ports and cables, but no luck. Any ideas on how to get it recognized?
First, make sure the drive’s power source is working. I’ve faced this before - sometimes power issues mess things up. Check if the drive’s light is on or if it makes any noise when connected.
If power isn’t the problem, try checking the device manager (for Windows) or Disk Utility (for Mac). In device manager, look for any yellow exclamation marks which indicate issues and, if found, update the drivers for the USB controller or the drive itself. On Mac, see if the drive shows up under Disk Utility; if it does, try running First Aid on it.
Now, sometimes the file system gets corrupted. Consider using a tool like Disk Drill
. It’s good for data recovery and comes with some handy features like SMART monitoring and byte-level backups. But be aware, Disk Drill can be a bit pricey and the free version has limitations on how much data you can recover. There are alternatives like TestDisk and Recuva that might do the trick too, but I find Disk Drill’s interface easier to navigate.Additionally, it’s worth trying the drive on another computer, just to rule out a problem with your current machine’s OS or settings.
Lastly, if the drive still doesn’t appear, it might have some hardware issues. Sadly, mechanical problems might require professional repair, which can be costly. Check warranties or local repair shops for next steps.
Good luck!
Alrighty, techchizkid covered some excellent points, but there’s a few more avenues you could explore to troubleshoot your external hard drive not showing up.
Let’s start from where techchizkid left off. You’ve already confirmed the power source is not an issue, and checking Device Manager (Windows) or Disk Utility (Mac) didn’t resolve it. Great foundation laid there.
A more obscure, yet sometimes effective trick is managing your USB drivers through the Windows Control Panel. Sometimes, Windows acts up with its management of USB devices, causing older drivers to interfere.
- Go to Control Panel > Hardware and Sound > Device Manager.
- Scroll down to “Universal Serial Bus controllers” and right-click each “USB Root Hub” and select “Uninstall device”. Don’t worry; Windows reinstalls them automatically upon reboot.
Now for a deeper dive: BIOS/UEFI settings. I know this might sound scary, but sometimes your BIOS/UEFI doesn’t correctly recognize newer USB peripherals, especially if you haven’t updated it in a while. Boot into your BIOS/UEFI setup (usually by pressing Esc, F2, F10, or Del during startup) and search for settings related to USB devices. Ensure USB ports are enabled. If you’re running an older system—heck, even a reasonably new one—it may just need a BIOS update to play ball with your hard drive correctly.
Another possibility is the drive’s file system. Sometimes, your computer isn’t prepared to work with certain file systems, especially if you have been swapping the hard drive between different OS platforms. Fat32, exFAT, NTFS, APFS… it’s a whole mess. If your system can’t read what the drive’s throwing down, it might not even recognize it. Using a proper data recovery tool as techchizkid suggested, like Disk Drill, will help sniff out issues here. I’ve saved quite a few drives using:
Disk Drill Data Recovery Software
However, note that Disk Drill might not be a magic bullet for file system woes; it’s mainly for recovering lost data. So if the file system itself is corrupted, consider alternatives like MiniTool Partition Wizard or Mac’s Disk Utility to try and repair the structure.
Another often-overlooked area is your USB power management settings. Windows, to save power, might cut off juice to your USB ports. How to fix this? Easy peasy:
- Go to Control Panel > Power Options > Change Plan Settings.
- Click “Change advanced power settings”.
- Navigate to “USB settings > USB selective suspend setting” and disable it.
For those who might be using a USB hub, sometimes they don’t provide enough power for external hard drives, even if powered themselves. Its effectiveness can vary by brand and quality, so consider plugging directly into the ports on the motherboard instead.
Okay, let’s leave the software, BIOS, and configurations aside and delve into the physical nitty-gritty. Sometimes drives just die out—sad but true. External drives are especially vulnerable given their mobility and exposure to different environments. Open up the enclosure (if you’re comfortable doing so and your warranty allows it) and see if the drive can be plugged directly into the SATA ports inside a desktop. This bypasses any faulty circuitry in the enclosure itself.
Finally, data migration disasters! If you’ve ever improperly ejected the drive, it could have caused issues. When swapping between Mac and PC or disconnecting without safe eject, the data chunks might still be in motion on the drive itself, which can corrupt the header or essential files. Once more, Disk Drill can come in handy for retrieval in this case.
Recap method wishlist - firmware update, USB driver overhaul, file system corruption fixing, BIOS/UEFI tinkering, USB power settings, safe eject protocol, physical connection check. Extensive yea, cumbersome perhaps, but sometimes these hidden corners hold the key.
Good luck diving into it! If all still fails, you may have to face the bittersweet world of professional data recovery. Trust me, it gets expensive fast.
Oh man, nothing more frustrating than a disappearing external hard drive! Everyone’s covered some solid ground already, but there are a few more tricks you might try.
Let’s talk about partition issues. Sometimes, a drive can become “partitionless.” Weird, right? Connect your drive and head to Disk Management (for Windows). You can do this by right-clicking on the Start button and selecting “Disk Management.” You might find your drive listed here but with no partition. If so, right-click on it and either attempt to assign it a letter or create a new partition if it’s showing as unallocated space.
Another quick check - try booting your computer in Safe Mode. Sometimes running your OS with minimal drivers can help the drive pop up, suggesting a conflict with other installed software. It’s an odd patch, but Safe Mode has helped me out of jams before.
And hey, don’t underestimate the drive’s firmware update. Drives, like software, can have bugs fixed and performance improved through firmware updates. Check the manufacturer’s site for any available updates for your make/model.
Now, moving onto a slightly unconventional approach – try a Linux live USB. Download a Linux distro like Ubuntu, make a bootable USB drive, and boot into it (don’t worry, you won’t install it). Sometimes, Linux can recognize drives that Windows/Mac are blind to. Once booted into the Linux environment, check if the drive appears.
Also, sometimes the devil is in the details. Check if there’s any dirt or dust in the drive’s USB port or on your computer’s port. A small obstruction can mess with the connection.
Lastly, Disk Drill is a great tool for data recovery and health checks. You could check it out here: Disk Drill. If repair tools on Windows or Mac don’t get you anywhere, Disk Drill’s features could come in handy.
If none of that works, you might be looking at hardware failure, like a busted drive controller. That would require opening the case and connecting the bare drive to your desktop or getting a new enclosure. It’s a last resort but sometimes necessary.
Good luck, I feel the pain! Hardware gremlins are the worst.