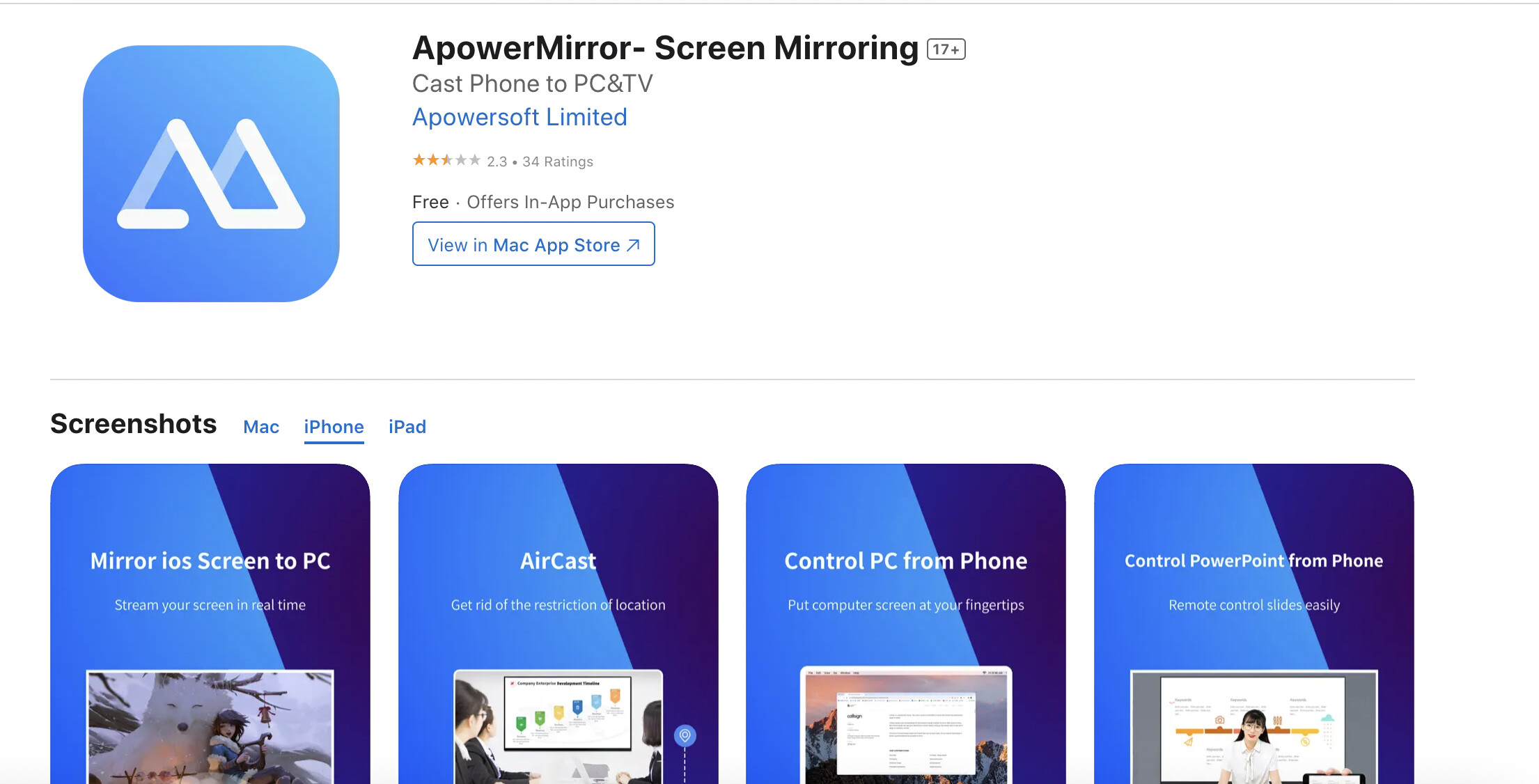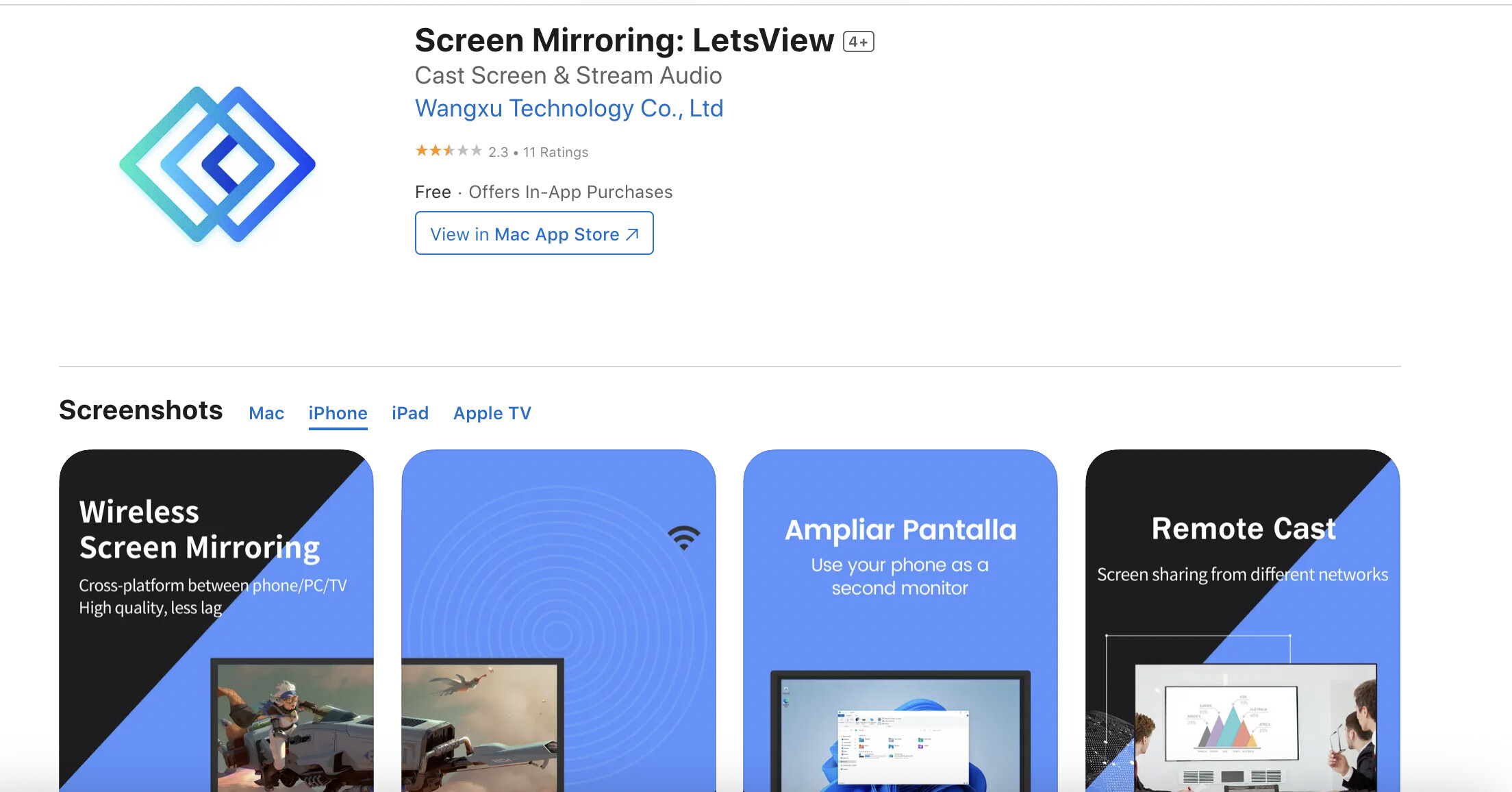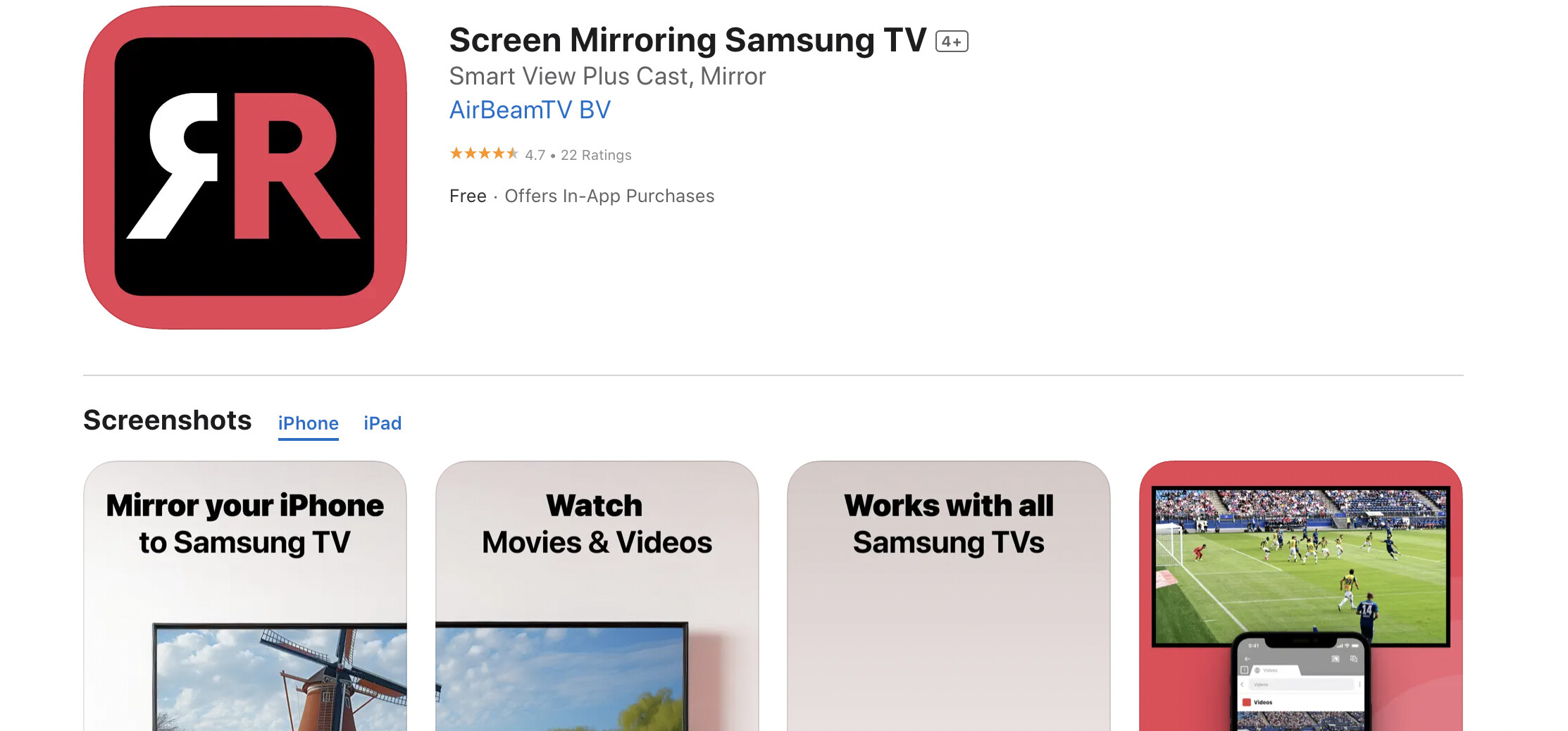I tried to mirror my iPhone to my Samsung TV using AirPlay, but it’s not working. My devices are on the same Wi-Fi network, but the TV doesn’t show up in the AirPlay options. I need help figuring out what’s causing this issue and how to fix it.
If AirPlay isn’t working from your iPhone to your Samsung TV, even though both devices are on the same Wi-Fi network, here are some common issues and ways to fix them:
-
Check AirPlay Compatibility
Not all Samsung TVs support AirPlay. It’s built into most Samsung smart TVs from 2018 and newer, but older models may not have it. To confirm:
On your Samsung TV, go to Settings > General > Apple AirPlay Settings.
If you don’t see this option, your TV likely doesn’t support AirPlay natively. -
Restart your iPhone and Samsung TV.
-
Make sure your Samsung TV firmware is up to date. Go to Settings > Support > Software Update.
-
Reset AirPlay Settings on the TV
If your TV supports AirPlay but it’s not working:
Go to Settings > General > Apple AirPlay Settings > Require Code and toggle between “Every Time” and “First Time Only.”
- Try turning AirPlay off and back on.
- You can also reset AirPlay completely from this menu.
Some Samsung TVs, especially older or budget-focused models, may not include built-in AirPlay functionality. In such cases, third-party mirroring applications become essential tools to bridge this gap. These apps offer both flexibility and convenience for wireless screen sharing. Below are several excellent options to try:
- DoCast
DoCast is a simple app that lets you wirelessly mirror your iPhone or iPad screen to smart TVs like Roku, Fire TV, or Samsung. It supports video casting, photo sharing, and full-screen mirroring over Wi-Fi.
To use it, just install DoCast on your device, connect both your phone and TV to the same network, and follow the on-screen instructions to start mirroring. It’s a great alternative when AirPlay isn’t available or working.
- ApowerMirror
A versatile app that works across multiple devices and operating systems, ApowerMirror is a strong choice for those looking to mirror both mobile devices and desktops. Its intuitive design and additional features, like annotation tools, make it ideal for both personal and professional use.
- LetsView
Another fantastic free option, LetsView enables smooth wireless mirroring and offers features such as recording and screenshots during your session. You can use it with no subscription or in-app purchases, making it a budget-friendly choice.
- AirBeamTV
Specifically tailored for Apple devices and Smart TVs, AirBeamTV offers a polished experience and supports mirroring even when AirPlay is unavailable. It works with Samsung TVs smoothly and is great for streaming videos or sharing mobile apps.
If wireless solutions aren’t your preference or you want the most stable connection possible, consider using an HDMI cable. This simple yet effective method bypasses compatibility issues entirely. Here’s how it works:
- Purchase an HDMI cable and the appropriate adapter (such as a lightning-to-HDMI adapter for iOS devices).
- Connect one end of the cable to your TV’s HDMI input and the other to your device using the adapter.
- Switch your TV input to the corresponding HDMI port, and voilà! Your screen appears without the risk of latency or interruptions.
Conclusion
If AirPlay isn’t working between your iPhone and Samsung TV, check for compatibility, restart devices, ensure proper network setup, and update software. You can also reset AirPlay settings or use alternatives like DoCast. For the most reliable option, a wired HDMI adapter is always a safe fallback to mirror your iPhone screen.
Okay, let’s start with the obvious—are you sure your Samsung TV actually supports AirPlay? Not all Samsung TVs have that capability, so it’s worth double-checking your TV’s specs or digging around in the settings menu to see if AirPlay is even an option. Some models are like that friend who shows up to a party without snacks—they just don’t contribute.
Assuming it should support AirPlay and it’s still not showing up, try restarting both your TV and iPhone. It’s basic, but sometimes these devices need a digital slap in the face to start cooperating. Also, make sure both are updated to the latest software versions. Outdated firmware is like trying to run a marathon in flip-flops—not gonna work.
If all that fails, here’s another twist. Your Wi-Fi could be the villain here. Yes, your devices are on the same network, but is it a reliable one? Sometimes if you’re working with a dual-band router, your phone might latch onto the 5 GHz network while your TV clings to 2.4 GHz, and they refuse to talk to each other like siblings in a fight. Ensure both are on the same frequency.
Now, if you’re ready to throw in the towel on AirPlay, I’ll agree with @mikeappsreviewer that a third-party app can save the day—but I’d specifically highlight DoCast. This app makes screen mirroring as painless as possible, even if AirPlay isn’t playing nice with your setup. Bonus: It’s super simple to use and doesn’t require too many extra steps. Just download it, connect, and voila—your iPhone screen is up on the Samsung. Easy!
Alternatively, if your nostalgia for cables overwhelms you, then, sure, go ahead and dust off that HDMI cable. But let’s be honest—who wants to be tethered these days? It’s 2023, not 2010. So, ditch the drama, download DoCast, and take control of your mirroring misery. Problem solved!
Are you totally sure your Samsung TV even supports AirPlay? Not all models do, and if you’re working with an older or budget Samsung TV, AirPlay might not even be an option. If that’s the case, no amount of restarting or firmware updates will magically make it appear. Double-check in your TV settings or Google your model to confirm its capabilities.
But okay, let’s assume your TV should support AirPlay because you’re certain (or you’re ready to fight it until it does). First, did you restart both your TV and iPhone? I know it sounds like something tech support tells you just to get you off the phone, but sometimes devices just need a kickstart. Also, update their software. An outdated device might be the silent culprit here.
If they’re updated but still not talking to each other, your Wi-Fi is the next suspect. Simply being on the same network isn’t always enough if you’re on a dual-band router. For instance, your iPhone might be on the 5 GHz band while your TV is hanging out on the 2.4 GHz one, like two coworkers who refuse to use the same office chat app. Check what frequency both are using and make sure they align.
Here comes a curveball: If you’re fed up with troubleshooting and AirPlay just won’t cooperate, you still have options. Sure, third-party apps like DoCast (shoutout to @mikeappsreviewer and @chasseurdetoiles for mentioning it) are a fantastic workaround—simple, effective, and no tech wizardry required. Just download it and you’ll have screen mirroring working in moments.
That said, if you value a stable connection more than staying wireless, maybe consider an HDMI cable. Yeah, I know, wires in 2023 feel almost prehistoric, but an HDMI setup works flawlessly. You’ll just need a lightning-to-HDMI adapter for your iPhone, plug everything in, and boom—problem solved with zero latency.
Also, if you’re ready to try even more angles, here’s another idea to explore: tweaking your network settings or diving into solutions for mirroring your iPhone to a Samsung TV can reveal tips you didn’t even know existed. It’ll help you understand multiple methods to make AirPlay or alternatives work smoothly.
Lastly, I’d recommend this—don’t lose your mind over this (too late?) because sometimes connectivity issues are just random. Sometimes a 10-minute walk around the room while muttering, “Why do I even buy smart devices?” is all you really need before trying again.
Oh boy, AirPlay drama—it’s honestly one of those ‘everything works until it doesn’t’ situations. First things first, you’ve already ruled out the obvious: same Wi-Fi network. But here’s where it gets tricky: Is your Samsung TV even AirPlay-compatible? Not all Samsung models are, especially if yours is from the ‘budget’ aisle or a few years old. If it’s not, no amount of troubleshooting will conjure AirPlay out of thin air.
But let’s assume your TV does support AirPlay (because optimism never hurt anyone). Start with the painfully clichéd advice: RESTART both your iPhone and Samsung TV. Yeah, I know, everyone hates hearing this, but sometimes turning things off and back on again works literal magic. After that, dive into software updates for both devices—it’s like offering them a cup of coffee to wake them up.
Still no luck? Here’s something sneaky: If you’re on a dual-band Wi-Fi router, are both devices on the same frequency? Like, both on 5 GHz or both on 2.4 GHz? Don’t let them play on different teams—they won’t see each other.
Now, if all this technical tango is leading nowhere, consider rethinking AirPlay entirely. @chasseurdetoiles and @mikeappsreviewer mentioned some powerhouse apps like DoCast, ApowerMirror, and LetsView, and honestly, I’m going to agree with them—DoCast, in particular, is a clean, no-brainer choice. It’s fast, has minimal lag, and nails the “I-don’t-want-to-be-an-IT-expert” experience. Bonus: it actually works (unlike AirPlay sometimes). Downsides? It’s a paid app, so if you’re hunting for free solutions, that might bug you.
Sure, competitors like ApowerMirror have some shiny cross-platform bells and whistles, but DoCast wins with simplicity and reliability—perfect for folks who don’t wanna tinker all day. Plus, apps like LetsView are free, but they might lack the consistent polish of paid apps—it’s all about priorities.
Not feeling apps? Go caveman-style with an HDMI cable. Yeah, wires are a vibe killer, but they just work. Buy a lightning-to-HDMI adapter, plug everything in, and boom—problem solved with zero latency. Old-fashioned? Maybe. Foolproof? Definitely.
In the end, whether you tinker with Wi-Fi bands, embrace DoCast’s user-friendly world, or opt for the tried-and-true HDMI route, remember that tech sometimes just loves to rebel before finally working randomly. Good luck, and, hey, at least you’ve learned more about screen mirroring than you ever planned to.