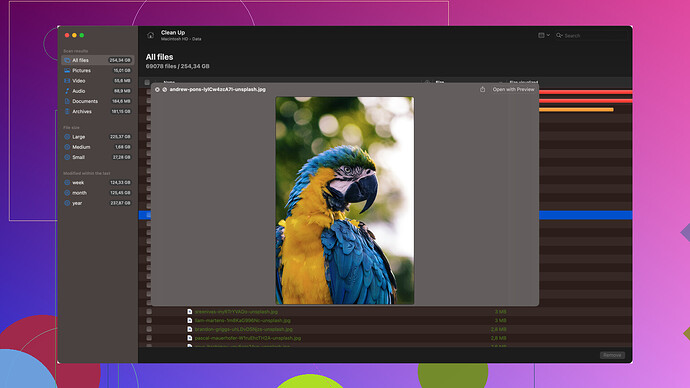My hard drive has a section labeled ‘unallocated’ that’s preventing me from using the full storage capacity. It seems like I’ve lost access to a portion of my hard drive. How can I solve this issue to make use of the entire drive? Any help is appreciated.
Part of your hard drive showing as ‘unallocated’ usually means that, for some reason, that part of your storage space isn’t assigned to any partition, making it unusable for storing data. This can happen for a number of reasons, such as an interrupted Windows installation, errors while resizing partitions, or even after a new hard drive installation. But don’t worry, this is usually pretty straightforward to fix. Here’s what you can try:
First things first, you can use the built-in Disk Management tool in Windows to handle this. Here’s how to do it:
-
Open Disk Management:
- Right-click on the Start button (or press
Win + X) and choose ‘Disk Management’ from the menu.
- Right-click on the Start button (or press
-
Identify the unallocated space:
- When Disk Management opens, you should see a graphical representation of your drives. Find the section of your hard drive with the black bar labeled ‘Unallocated’.
-
Create a new simple volume:
- Right-click on the unallocated space and select ‘New Simple Volume’. This will open the ‘New Simple Volume Wizard’.
- Follow the wizard’s steps to allocate the space, assign a drive letter, and format the partition accordingly. You’ll want to choose NTFS file system for most general usage.
-
Finish the wizard:
- Complete the process and you should now have a new volume using the previously unallocated space.
If all goes well, you should now see the additional storage space in ‘This PC’ or ‘My Computer’.
If you are integrating this unallocated space with an existing partition, the process is slightly different:
- Extend an existing volume:
- In Disk Management, right-click on the partition next to the unallocated space.
- Choose ‘Extend Volume’ and follow the wizard steps, which should allow you to resize the existing partition to make use of the unallocated space.
However, sometimes Disk Management can be restrained, depending on where the unallocated space is located relative to existing partitions. For example, you can’t extend a volume if the unallocated space isn’t immediately next to it. In such cases, third-party software may be necessary.
Third-Party Software:
Disk Drill
is one of those options. While Disk Drill is more commonly known as a data recovery tool, it has some handy partition management features. One of the advantages of Disk Drill is its user-friendly interface, which makes complex partition management simple even for newbies. It’s particularly good at recovering partitions if something went wrong during the partitioning process.Pros of Disk Drill:
- Excellent data recovery capabilities.
- User-friendly and intuitive interface.
- Can handle various file systems (NTFS, FAT, HFS+, etc.).
- Provides reliable partition recovery options.
Cons of Disk Drill:
- Free version has limited functionalities in terms of data recovery, though it allows you to preview what it can recover.
- Pro features are a bit pricey.
While Disk Drill is a powerful tool, it’s good practice to have more than one option at your fingertips. Other widely-used partition management tools include EaseUS Partition Master and MiniTool Partition Wizard, both of which offer robust free versions.
Be forewarned that while these tools can extend partitions into unallocated space effectively, always back up any important data before making changes. There’s always a risk of data loss when altering partitions.
So, to sum things up:
- Use Disk Management for the simplest fix.
- Use Disk Drill or other third-party tools if Disk Management doesn’t cut it or if you face limitations.
- Be sure to back up your data before proceeding with any operations.
Choose the method that best suits your comfort level and needs!
Hey, dealing with unallocated space on a hard drive can definitely be a pain but, fortunately, there’s a variety of ways to fix it. @techchizkid already covered some solid methods using Disk Management and third-party software like Disk Drill. Let me throw a slightly different angle at you, just to make sure all bases are covered.
Sometimes, depending on your circumstances and setup, using Disk Management or third-party software might not always be the best route, especially if you’re dealing with system partitions or complications involving different operating systems. Here are some additional tactics to consider:
Check BIOS/UEFI Settings:
Sometimes unallocated space issues can be related to how your BIOS or UEFI is configured. It rarely happens, but it’s worth checking. Ensure your drive is set to the correct mode (AHCI/IDE/RAID), which can affect how your OS interacts with your hard drive.
Use a Bootable GParted USB:
If you’re really stuck, creating a bootable USB drive with GParted is often a lifesaver. Here’s a quick rundown:
-
Create a Bootable USB with GParted:
- Download the GParted ISO from their official site.
- Use software like Rufus to create a bootable USB drive.
- Boot from the USB drive (you might need to change the boot order in your BIOS/UEFI settings).
-
Manage Partitions with GParted:
- Once GParted is running, you’ll see a detailed view of your partitions, including the unallocated space.
- You can resize, move, or create new partitions – GParted gives you a lot more flexibility than Windows Disk Management.
Remember, messing with partitions always carries some risk. Backup everything!
Manual Partition Alignment Issues:
Sometimes the issue could be related to how partitions are aligned, especially with SSDs or advanced format drives (those tricky 4K sectors). Running a manual check or using specialized software to ensure partitions are properly aligned can sometimes be the answer.
Bad Sectors or Drive Health:
Unallocated space can occasionally be a sign of sectors on your drive going bad. Tools like CrystalDiskInfo can give you a health overview of your drive, highlighting any imminent issues that could be causing or contributing to the problem. it’s also worth regularly running Scandisk or Chkdsk on Windows to keep your drive in good shape.
Lastly, if you’re still tired of fiddling with Windows Disk Management and GParted, Disk Drill (https://www.disk-drill.com/) is a solid choice, as @techchizkid mentioned. It’s quite user-friendly and offers some powerful features for partition management and recovery. Just a note though, while Disk Drill is great, always remember that the best defense is a good backup!
There ya go—hope these extra angles help. And yeah, whatever method you’re comfortable with, the key is always to approach partition changes with a robust backup safety net. Keep your data safe and good luck!
Hey there, dealing with unallocated space can definitely drive anyone up the wall. You’ve already gotten some awesome advice from @codecrafter and @techchizkid, but let me sprinkle in a few more possibilities to cover all our bases.
Alright, so if your hard drive shows part of it as ‘unallocated,’ it might be down to a few outlier scenarios not already mentioned. Let’s touch on some other avenues:
RAID Configuration
If you’re using a RAID setup, sometimes the array might not recognize the full capacity of your drives. Ensure your RAID configuration in the BIOS/UEFI is correctly set up. Boot into your RAID controller’s setup utility and double-check your settings there. A misconfigured RAID can certainly lead to unallocated space that standard Disk Management tools might not easily fix.
Partition Table Problems
Occasionally, unallocated space can result from corruption or misalignment in the partition table. A possible fix is using the command line to rebuild the partition table. Here’s a quick glance at the steps if you’re comfortable with the command line:
-
Open Command Prompt as an Admin by right-clicking the Start button and selecting ‘Command Prompt (Admin)’.
-
Type
diskpart, then hit Enter. -
In DiskPart, type
list diskto see your disks. -
Select your disk by typing
select disk X(replace X with the correct disk number). -
Use
list partitionto see existing partitions. -
Sometimes, creating a new partition directly in DiskPart or aligning the existing ones can help resolve allocation issues.
You have to be really careful here, as DiskPart commands can wipe out data if used incorrectly.
File System Check (Advanced)
Your file system might not be recognizing the unallocated space properly. You can utilize CHKDSK (Check Disk) to ensure the file system integrity. While @codecrafter suggested checking drive health, this tool can also help in repairing some file system inconsistencies:
- Open Command Prompt as Admin as before.
- Type
chkdsk C: /f /r /xand press Enter (replace C: with your drive letter).
This operation might take a while and usually runs after a restart, but it can solve a plethora of disk issues.
Specialist Software
Disk Drill remains my go-to recommendation for data recovery and partition management outside of the usual suspects. Besides being user-friendly, it extends support to many file systems like NTFS, FAT, HFS+, etc. Find more about it over at Disk Drill Data Recovery Software. What sets it apart is its ability to recover partitions you thought were gone for good. If you’re facing unallocated space issues possibly mixed with data loss or if standard utilities are hitting a brick wall, Disk Drill is worth every penny.
Another Tool: AOMEI Partition Assistant
While Disk Drill is fantastic, for simpler partition management, consider AOMEI Partition Assistant. It offers a free version and can resize, move, and merge partitions, often without needing to reboot. It’s pretty handy if you need a straightforward tool without diving into too many features.
Data Backup – Just Keep It Simple
I know it’s been mentioned a bunch, but can’t stress enough—backup everything important. Always have a redundancy strategy like using cloud storage of your choice—Google Drive, OneDrive, or even an external hard drive.
Other Thoughts
If none of these solutions help, you might be looking at a more severe hardware issue. Running diagnostic tools from your drive’s manufacturer can provide deeper insights. For instance, Western Digital and Seagate both offer disk diagnostic tools which can pinpoint hardware-level errors.
Remember, every time you tweak partitions, the risk of losing data does go up a notch. Always ensure your precious data is backed up before diving into any partition wizardry.
Good luck—hope one of these methods unlocks that elusive storage space for you!