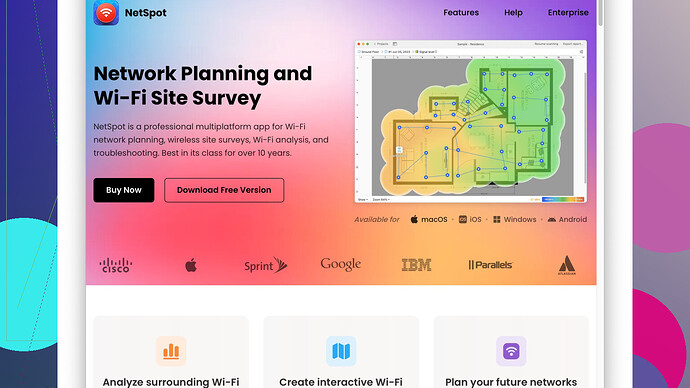Recently, my WiFi has been incredibly slow, and I’m unsure why. I’ve tried restarting the router and checking for updates, but nothing seems to work. The connection speed used to be fine, but now it’s crawling. Any advice on what could be causing this or how to fix it?
WiFi issues can be super frustrating. Since restarting the router and checking for updates haven’t worked, you might need to dig a bit deeper. There are a lot of reasons why your WiFi could be slow. Here are some steps and tips to hopefully get you back on track:
-
Check for Interference: Wireless signals can be interfered with by other devices (like microwaves, cordless phones, baby monitors) or even other WiFi networks. If you live in an area with lots of overlapping WiFi networks (like an apartment complex), this can cause major slowdowns. Try changing the channel your router uses. Most routers are set to auto-select channels, but sometimes manually selecting a less congested channel can help. It might take a bit of trial and error.
-
Router Placement: The physical location of your router can affect your WiFi speed. Ensure that your router is placed in a central location and elevated (like on a shelf). Avoid putting it near walls, metals, and large electronic devices. The more obstacles between your device and router, the weaker the signal will be.
-
Bandwidth Hogging Devices: You might have too many devices connected to your WiFi at the same time. Each device connected to your network uses bandwidth, whether it’s a phone, tablet, smart TV, or even smart home devices. Try disconnecting a few devices to see if that improves the speed.
-
Old Hardware: Sometimes the problem isn’t the network itself but the age of the hardware. If your router is several years old, it might be time to invest in a new one. Newer routers have better technology that can handle more devices and provide faster speeds.
-
WiFi Settings: Look into your router’s QoS (Quality of Service) settings. QoS allows you to prioritize bandwidth for specific devices or applications. If someone in your house is streaming 4K videos while you’re trying to browse, you can prioritize your device to ensure you get the needed bandwidth.
-
Software Tools: To get a full picture of what’s going on with your network, consider using a WiFi analyzer like NetSpot
(https://www.netspotapp.com). It helps you visualize your WiFi coverage and detect dead zones or areas with weak signal strength. It can also identify interference from other networks and help you choose the best channel for your router. -
ISP Issues: Sometimes the problem isn’t with your end but with your Internet Service Provider (ISP). They might be experiencing issues, or you could be exceeding your data cap, and they are throttling your connection. Running a speed test directly connected to your modem can help determine if the problem is with your ISP.
-
Firmware: Ensure your router’s firmware is up to date. Sometimes updates include bug fixes that might improve performance.
-
Security: Make sure your network is secure and that strangers aren’t piggybacking on your WiFi. Use a strong WPA3 password rather than WEP/WPA if your router supports it. Unauthorized users on your network can slow down your connection significantly.
-
Router Reboot: While you mentioned you restarted it, sometimes a full factory reset can clear any old settings causing issues. Note: you’ll need to set up your router again, including WiFi name and passwords.
Hopefully, some of these steps will fix your WiFi woes. If you still experience issues, it could be worth reaching out to your ISP for further support or considering a professional network evaluation.
If the standard troubleshooting steps haven’t worked, it’s time to dive deeper. First up, while @codecrafter mentioned interference, let me add some detail here: WiFi signals can be contested by an almost endless list of devices—and not just the obvious ones like baby monitors and microwaves. Even your neighbor’s WiFi, Bluetooth headphones, and certain decor materials can play havoc with your connection.
Try switching to the 5 GHz band if you’re on 2.4 GHz. Not only does 5 GHz suffer less interference from non-WiFi devices, but it’s also got more channels and less crowded airwaves in general. The catch? Its range is shorter, so you might see weaker signals if you’re far from the router.
Also, let’s talk about the elephant in the room: Mesh Wi-Fi systems. They can be a game-changer if placement and interference are your primary issues. A well-placed mesh system can cover larger areas and multiple floors more effectively than a single powerful router. It’s a bit of an investment, though, so weigh this against how crucial consistent, fast WiFi is for you.
When it comes to router placement, consider elevation (yes, put it on a shelf or mount it on the wall) and avoid interference from metal objects and electronics.
Regarding bandwidth hogging, not only could there be too many devices, but there also might be certain devices utilizing the majority of your bandwidth—like security cameras or streaming devices. QoS settings, as mentioned, are essential, but also consider a scheduled interruption to those bandwidth hogs during peak usage times.
Old Hardware? Sure, new routers are great, but sometimes it’s just about upgrading to a better model that fits your needs. Even small tweaks like changing to high-gain antennas can have a profound impact.
On the ISP front, I’d suggest doing a speed test directly connected to the modem. If the speed there is fine, the problem’s internal. If not, ISP it is. When contacting your ISP, be armed with data: your speed tests and times when you experience the slowdowns. Unfortunately, some ISPs are notorious for throttling speeds during peak hours, pushing you into higher-priced plans.
Firmware Updates are critical. Sometimes, old firmware might not support your current needs. If you’ve already updated and things are still awry, check specialized forums or manufacturer websites for any beta firmware. This is risky (more prone to bugs), but it might address specific issues sooner than official updates.
About network security, definitely WPA3 or at least WPA2. WEP is ancient and much less secure. There’s this misconception that just because you checked your connected device list once, it’s fine. Get into the habit of periodically checking it; you never know when a sneaky neighbor is streaming your bandwidth away.
For NetSpot, totally agree with @codecrafter, but heads-up for pros and cons:
Pros:
- Detailed heat maps let you see signal strength in every nook and cranny.
- Interference detection can offer structured advice on which channels are best.
Cons:
- The full version ain’t free. Sure, you get some freebies, but the more extensive features will cost you.
- Might be a learning curve if you’re not the most tech-savvy.
There are alternatives like WiFi Analyzer for Android and inSSIDer, but they might lack some of NetSpot’s depth and visualization prowess.
Lastly, consider:
Router Segmentation: Use one SSID for regular browsing and another for high-bandwidth devices like smart TVs. This segmentation can prevent one device from hogging all the bandwidth.
Open Source Router Firmwares: Sometimes, installing an open-source firmware like DD-WRT or Tomato can unlock advanced features and optimize performance in ways that the manufacturer’s firmware might not.
Oh, and just to round it off with the hardware talk—it’s surprising how often people overlook upgrading their actual receiving devices. If your laptop or phone WiFi card is outdated, it won’t matter if you have a fancy new router.
Remember, sometimes the simplest answer is the one staring you in the face. Try experimenting with one change at a time to isolate the actual problem, and hopefully, you’ll get your WiFi back to its zippy self. Good luck!
Considering the thorough advice given by @techchizkid and @codecrafter, there are a few additional angles worth exploring to fix your WiFi woes. They covered many crucial areas, but here are some more nuanced suggestions that could make a difference.
Advanced Band Steering:
Many new dual-band routers have a feature called band steering. This allows your router to automatically steer your devices to the appropriate band (either 2.4 GHz or 5 GHz) based on current conditions and device capabilities. If your router has this feature, ensure it’s turned on. This can help optimize which devices connect to which band, freeing up congestion and possibly improving overall speed.
Beamforming Technology:
Check if your router supports beamforming. This technology focuses the WiFi signal towards your connected devices rather than broadcasting equally in all directions. It’s like a precision strike for your WiFi coverage. If your router supports this and it’s not already activated, do so via the settings.
Environmental Scanning:
Sometimes, slowing signals might go beyond just interference. Things like thick walls, floors, or even your refrigerator could be causing disruptions. Running a thorough site survey with a tool like NetSpot (https://www.netspotapp.com) can provide a comprehensive analysis. The software graphs your home layout and signal strengths to show any weak spots or areas of interference. It can even recommend ideal router placements and optimal channels.
Channel Width Adjustments:
Routers typically use 20 MHz, 40 MHz, 80 MHz, or 160 MHz channel widths. A wider channel width can allow more data to get through but might also be more susceptible to interference. Experiment with adjusting the channel width settings to find out what works best for your environment. Sometimes narrowing the channel can actually improve overall performance if there’s a lot of interference.
DNS Server Change:
Slow internet can sometimes be related to DNS servers rather than your WiFi. By default, your ISP assigns DNS servers, but these might not always be the fastest. Changing to an alternative DNS provider like Google DNS (8.8.8.8 and 8.8.4.4) or Cloudflare (1.1.1.1) can sometimes result in faster webpage loading times.
Powerline Adapters:
If your home’s layout makes wireless challenging, consider powerline adapters. These use your home’s electrical wiring to extend your network. Plug one adapter into a socket near your router and another near your device. It’s a great way to bypass WiFi congestion and physical obstructions without running ethernet cables through your walls.
Ethernet Backhaul for Mesh:
If you go the Mesh WiFi route, make sure to utilize Ethernet backhaul if possible. This means connecting your mesh nodes with ethernet cables, drastically improving performance by ensuring each node has a solid, wired connection to the main router. While Mesh WiFi works wirelessly, the best performance comes when it’s partially or fully wired.
Professional RF Survey:
If all else fails and you’re in a crucial need for top-notch WiFi, consider having a professional RF (radio frequency) survey done. Pros come in with specialized equipment to analyze and diagnose interference, coverage, and other issues in detail. This service isn’t cheap but could be worthwhile for ultimate network optimization.
Check Background Applications:
Often, applications running in the background can chew through bandwidth without you realizing. On computers, this includes cloud backups, software updates, and torrent clients. On smartphones and tablets, it could be apps that auto-update or sync data. Ensure these are either set to manage bandwidth or paused during critical internet usage times.
In all this, don’t overlook the simple solutions. Sometimes a faulty Ethernet cable between your modem and router can cause intermittent speeds. Try replacing cables and see if it makes a difference. Also, ensure your devices’ WiFi drivers are updated; an outdated driver can bottleneck your connection speed.
Remember to methodically test each change. Altering multiple settings at once might make it tricky to pinpoint the actual fix. Good luck getting your speed back!