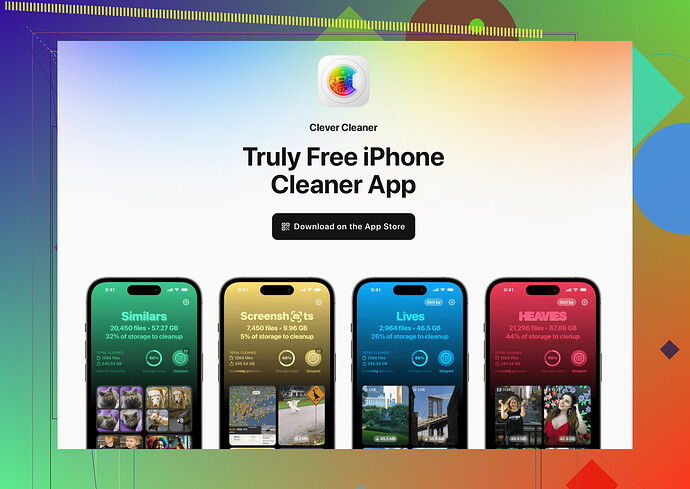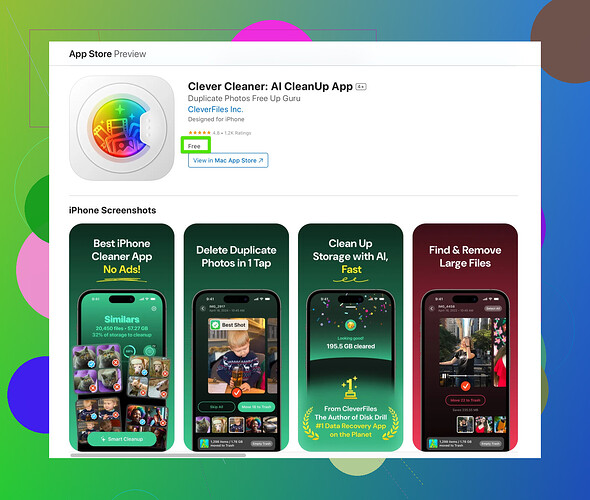My iCloud storage says it’s full, but I can’t figure out what’s taking up the space. I’ve deleted some photos and files, but it doesn’t seem to make a difference. How do I free up space or find out what’s filling it up?
iCloud storage filling up is like that one friend who eats all your snacks but doesn’t tell you they’re hungry. Let me break it down for you:
-
Photos & Videos: Even if you’ve deleted some, your iCloud might still be holding onto them in the “Recently Deleted” album for 30 days. Check there and permanently delete anything you’ve decided you don’t need.
-
Messages: Texts, especially ones with images, videos, or GIFs, can pile up like a forgotten hoard of memes. Head to Settings > Your Name > iCloud > Manage Storage > Messages and take a look. Delete old convos or media-heavy threads if necessary.
-
Backups: Your device backups could be eating a chunk of space—especially if you have backups of devices you don’t even use anymore. Go to Settings > Your Name > iCloud > Manage Storage > Backups and clean out old ones.
-
Apps & Data: Some apps sneakily save data to iCloud without you noticing. Check the “Manage Storage” section to see what’s listed there, and decide what really needs to stay synced with iCloud.
-
Mail Attachments: Those bulky PDFs, unsolicited memes from coworkers, or a gazillion promotional emails—your iCloud Mail might be silently ballooning your usage. Clear stored emails or attachments.
And if all of this still fails to give you some breathing room, there’s a handy app that can save you from turning this into your full-time job of hunting files. Check out the best way to clean up your phone effortlessly. It’s a lifesaver for pinpointing and removing duplicate photos, junk files, and more—not to mention, it keeps things organized.
Lastly, if you’re really fed up with playing Tetris with your storage, you might want to bite the bullet and upgrade your iCloud plan for some extra room. Relatively cheap, and it saves you the headache of constantly having to clean up.
Ugh, the dreaded ‘Your iCloud storage is full’ message – been there, done that, got the headache. Mike’s got some solid points, but let’s not pretend like upgrading your storage and calling it a day is the only solution. Here’s a little more context, plus a few alternative suggestions, because sometimes the usual advice isn’t enough.
First of all, just deleting photos or files won’t always make an immediate difference. Why? Your iCloud storage could still be holding onto residual data (like cache) or syncing issues. If you’re frustrated, that’s probably why. Also, don’t forget that deleting things on your phone doesn’t automatically remove them from iCloud unless you’ve actively synced it afterward.
Here’s something Mike didn’t mention: Shared Albums. Any shared photo/video albums you’re part of? Yep, those ALSO gobble up iCloud space. Go through your Photos app > Shared Albums and leave the ones you don’t need.
Voice Memos sneakily take up space too—especially if you’re someone who records “just in case” memos or full-on podcast drafts. They’re hiding in plain sight in the Voice Memos app, and you might not even realize they’re backing up to iCloud until you dig deep.
Let’s talk about Documents and Desktop data for Mac users. If you’ve turned on “Desktop & Documents Folders” in iCloud Drive, every random screenshot or half-finished Word doc you stash on your desktop will be synced to iCloud. Hate to break it to you, but that mess is taking up valuable space.
Pro tip: If you’re dealing with gigantic files like video projects or high-resolution photos, consider moving those to a different cloud service (Google Drive, Dropbox, whatever works for ya) or an external drive. iCloud isn’t always the best for everything heavy-duty.
And listen, if you’re tired of playing detective trying to figure out what’s hogging all the space, save yourself the drama and get a cleaning app. Seriously, check out this one I found, the ultimate tool for decluttering iPhones. It can automatically find duplicates, clear cache, and generally take over the tedious parts of cleanup for you. No shame in letting tech do the dirty work.
Lastly, absolutely make sure iCloud is actually the problem. Go to Settings > Your Name > iCloud > Manage Storage for a full breakdown. If it’s something absurd like backups for three different devices or rogue files from an app you deleted months ago, you’ll find it there.
Or, y’know, just throw money at the problem and upgrade your plan because adulting is hard. No judgment.
Okay, let’s dive into this madness. Why is your iCloud screaming for help despite your attempts to clear it out? While @viaggiatoresolare and @mike34 made great points, there’s still more to unravel here. Let me hit you with a few quirky insights and alternatives they didn’t cover.
-
The Mystery of App Data: Some apps hoard data like a squirrel storing nuts for winter. Think WhatsApp, Instagram backups, or even apps you barely open anymore. Go to Settings > iCloud > Manage Storage and check which apps are guzzling your storage. You’ll probably find a couple of surprises. Do you really need all those ancient forwarded memes archived?
-
System Data Elephant: Apple doesn’t always make this clear, but “System Data” (aka “Other”) can take up a chunk of iCloud real estate. This doesn’t show up in the most obvious way, but cache files, corrupted sync items, or random junk might be bulking it up. While there’s no one-click way to fix this, sometimes disconnecting iCloud and reconnecting can force a system refresh.
-
The iMessage Black Hole (With a Twist): Everyone talks about deleting old messages, but what they forget is the ATTACHMENTS folder under Messages in the Manage Storage section. It neatly compiles large files sent to you over iMessage. Take a scroll—you might find a two-year-old cat video you forgot about.
-
iCloud Drive Drag: If you’ve been saving files without realizing to your iCloud Drive, this could be the quiet culprit. Open iCloud Drive from your Files app and go hunting. I once found an accidental 3GB recording of my neighbor’s dog barking because I must’ve pressed “record” (don’t judge me).
-
Optimize Storage vs. Download Originals: If you use iCloud Photos, keep the “Optimize iPhone Storage” option ON to save device and iCloud space. Downloading originals not only fills up your phone but also forces iCloud to duplicate storage usage. Double pressure—don’t do it!
Now, about all these cleaning apps that folks keep plugging… The Clever Cleaner App for iPhone does have a few solid wins: it finds duplicates, clears cache, identifies junk quickly, and saves you hours of detective work. But let’s be honest—no app is magic. It won’t organize your overall iCloud use or streamline your backups. Tools like Gemini and Google Photos come with their pros too and are worth checking out for comparison. Still, for a quick tidy-up with minimal effort, Clever Cleaner does get the job done and keeps things refreshingly simple.
Lastly—don’t limit yourself to backing up only on iCloud. If you’re constantly maxing storage, external SSDs, or services like pCloud, can handle those beefy video files or projects without locking you into the Apple ecosystem entirely. Bet neither @viaggiatoresolare nor @mike34 mentioned that dual option. Work smarter, not stress-ier!