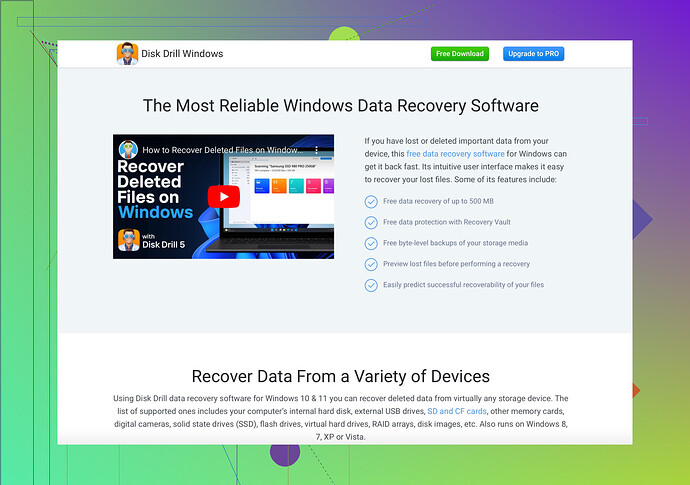My D drive has suddenly disappeared and I can’t access my files. I need help figuring out why it’s missing and how to get it back. Any suggestions on troubleshooting or fixes would be appreciated.
D drive pulled a Houdini on you? That’s rough. Here’s a checklist of what you might wanna try:
-
Check Disk Management:
- Press
Win + Xand chooseDisk Management. - Look for your D drive. If you see it without a letter, right-click and assign it one.
- Press
-
Reconnecting External Drives:
- If it’s an external drive, disconnect and reconnect it. Try different USB ports too.
-
Update Device Drivers:
- Open
Device Manager(right-click theStartbutton). - Expand
Disk Drives, right-click your drive, selectUpdate driver.
- Open
-
Check Connection Cables:
- For desktops, open the case and make sure the SATA cables are properly connected.
-
Run Hardware and Devices Troubleshooter:
- Open
Settings > Update & Security > Troubleshoot > Hardware and Devices.
- Open
-
Check BIOS/UEFI:
- Sometimes, the drive may be disabled in the BIOS. Restart your PC and enter BIOS settings (often by pressing
DeleteorF2during boot). Ensure all drives are enabled.
- Sometimes, the drive may be disabled in the BIOS. Restart your PC and enter BIOS settings (often by pressing
-
Use Data Recovery Software:
- If nothing above works, there could be a data issue. You might want to use a tool like Disk Drill Data Recovery Software. It’s great for recovering lost or deleted files and partitions.
Hoping one of these steps brings your D drive back from the abyss!
Whoops, missing D drive – that’s never fun. Besides the checklist from @himmelsjager, let’s dive a bit deeper with some fresh perspectives:
-
Check for Hidden Devices in Device Manager:
- Open
Device Manager. - Click on the
Viewmenu and selectShow hidden devices. - Check if your D drive appears under
Disk drivesorStorage controllers. If it’s there, right-click and selectUninstall, then restart your computer. The system should attempt to reinstall drivers and hopefully re-detect your drive.
- Open
-
Power Management Settings:
- Windows sometimes powers down devices to save energy. Go to
Device Manager. - Find your disk’s controller under
IDE ATA/ATAPI controllers. - Right-click to
Propertiesand head to thePower Managementtab. Uncheck any option that allows the computer to turn off the device to save power.
- Windows sometimes powers down devices to save energy. Go to
-
Look into System Restore Points:
- Maybe a recent update or installation knocked the drive out. Try reverting to an earlier System Restore point.
- Search for
System Restore, and follow the prompts to revert your system to a previous state when the drive was visible.
-
Hardware Issues:
- It’s possible the hard drive might be failing. Listen for odd noises from the drive, which could indicate mechanical failure.
-
Corrupted File System:
- If the file system on the D drive is corrupted, it won’t be displayed. You could boot from a live Linux USB and check if the drive is accessible there. Sometimes Linux can read drives that Windows cannot.
-
Malware Check:
- Run a full system scan with your antivirus software to ensure no malware is causing the drive to be hidden.
And if all these methods are still striking out, resorting to a data recovery tool might be your final refuge. I’d highly recommend using Disk Drill. It’s pretty robust and could recover your files even if the drive isn’t showing up properly.
Fingers crossed!