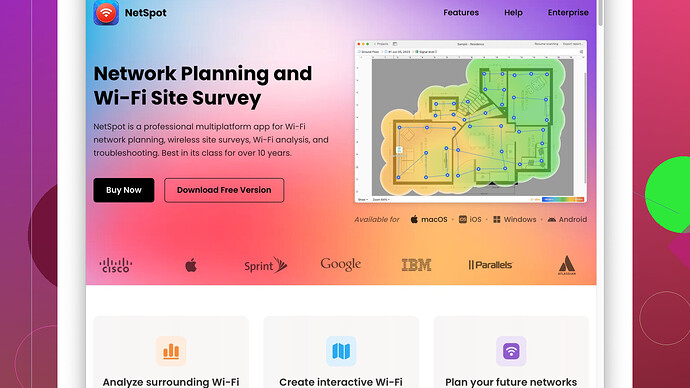I’ve been experiencing really slow internet speeds and frequent disconnects, especially in certain rooms of my house. It’s frustrating because I work from home and need a stable connection for video calls. I’ve tried moving my router around, but it hasn’t helped much. Any suggestions or tips on how to boost my WiFi signal effectively?
So, you’re struggling with weak WiFi? Yeah, been there. Here’s a few things you can try, some quick fixes and some a bit more involved, to get that sweet, sweet signal flowing. Buckle up.
1. Router Placement
First off, where’s your router? Placement is crucial. It should be as central as possible. Walls, metal objects, and even microwaves can mess with your signal. Try moving it to a better spot if it’s tucked away in some corner or in a closet.
2. Upgrade Your Gear
If your router is more than a few years old, it might be time for an upgrade. Newer models support better speeds and have improved range. Look for something that specifies support for WiFi 6 if you’re going premium.
3. Mesh Networks
Consider a mesh network. They’re a bit pricier, but you’ll get consistent signal throughout the house. Mesh systems have multiple nodes that you place around to extend coverage.
4. WiFi Extenders
Cheaper than a mesh setup, but not as good. They can help, but often with reduced speed where you need it most. Better than nothing if you’re on a tight budget.
5. Proper Channel Selection
WiFi interference is real, especially if you’re in a densely populated area. Switch your router to a less crowded channel. Many routers have an auto mode, but they sometimes screw up. Better to manually test different channels.
6. NetSpot Site Survey Software
Ever heard of NetSpot? It’s kinda cool. It lets you do a site survey of your home. You can visually see where the signal is strong and where it’s weak. Super user-friendly and offers both free and premium features.
Pros:
- Detailed heat maps of your home.
- Easy to use, even if you’re not super techy.
- Helps in choosing the best spots for routers or extenders.
Cons: - Free version has limited features.
- You might not need it after setting up your network, so kind of a one-time use tool.
There are alternatives like Ekahau HeatMapper and WiFi Analyzer, but they can be a bit more complex and costly.
7. Wired Connections
When all else fails, run an Ethernet cable to the rooms where you need the best internet. You can use powerline adapters if running cable through the walls isn’t an option. Ethernet over powerline isn’t perfect, but it’s better than a weak WiFi signal.
8. Update Firmware
Check if your router’s firmware is up to date. Sometimes, manufacturers release updates that can improve performance and stability. It’s as easy as logging into your router’s web interface and looking for firmware updates.
9. Reposition Antennas
If your router has external antennas, try repositioning them. Some people say point one vertically and one horizontally. Experiment a bit.
10. Neighbor’s WiFi Interference
Finally, run a WiFi analyzer app (like NetSpot or even simpler ones) to see how many networks are around you. If you’re seeing a lot of overlapping networks, you might be getting interference from your neighbors. If that case, seriously consider switching channels or even bands (like moving from 2.4 GHz to 5 GHz if your devices support it).
The combo of these steps should give you a noticeable improvement. You might not need to do all, but start with the easy ones and work your way up. Good luck!
Router placement and gear upgrades mentioned by @techchizkid are definitely good starting points, but I’ve found some other methods that work really well too.
First off, addressing materials and household clutter: Pay special attention to what’s physically surrounding your WiFi router. Large metal items or even stacks of books can significantly hamper your signal. The physical build of your home matters, too; older houses with thicker walls or those with certain materials can really block signals more than you’d think.
You can’t ignore security settings either. Sometimes a bunch of unauthorized devices can clog your bandwidth. Make sure you use a strong encryption method like WPA3 and keep an eye on the list of devices connected to your network. Set up a guest network for visitors to further secure and prioritize your own devices.
If you’re experimenting with channels and not seeing improvement, it might also be worth diving into the frequency bands. Moving to the 5 GHz band can offer less interference and higher speeds compared to the 2.4 GHz band, but the range is a bit shorter. Many modern routers will let you set up both simultaneously. Some find that using a dual-band is a mixed bag. Ideally, you’ll want to isolate your video calls and essential work tasks on the most reliable band.
If we’re talking mesh vs. extenders, don’t totally write off extenders. Some of the newer models specifically designed for minimizing speed loss can be quite effective. Check out models that include Ethernet backhaul, as they can often provide a more stable connection to your main router, even working somewhat comparably to a mesh network.
Considering you’re looking for stable internet for work-from-home setups, don’t overlook hardware quality. Sometimes, the actual wireless adapters in your laptop or PC can be the bottleneck. Upgrading to a USB WiFi adapter with 5 GHz support can sometimes change the game entirely, especially if you have an old built-in one.
More than just updating the firmware on your router, make sure all your devices are running on the latest versions as well. System updates often include better network handling which can help a lot.
Another thing to consider is Quality of Service (QoS) settings on your router. By setting higher priority to work-related applications like video conferencing tools (Zoom, Skype, etc.), you can ensure that these applications get the necessary bandwidth they require even if other activities (like streaming or gaming) are happening simultaneously.
Finally, let’s circle back to mapping out your WiFi. Tools like NetSpot (https://www.netspotapp.com) indeed offer a comprehensive way to visualize your signal strength throughout your home. It’s quite powerful for not only isolating dead zones but also understanding interference patterns. This will help you place your routers, extenders, or mesh nodes much more effectively. Plus, the visual heat maps are pretty enlightening.
One caveat, and here’s where I might lightly disagree with @techchizkid, is jumping straight to mesh networks. While mesh systems are often ideal for larger or multi-story homes, the cost-vs-benefit might not be justified in smaller spaces. Sometimes simply relocating the router or adjusting the frequency/channel can do wonders. Only dive into more complex—and expensive—solutions if the simple fixes don’t get you there.
Also, personally, my go-to last resort is always a good old Ethernet cable. There are scenarios where no amount of WiFi tweaking can outperform a wired connection, particularly for high-bandwidth work. If aesthetics are a concern, flat Ethernet cables can be easily tucked away along floor edges or under carpets.
In sum, there’s no one-size-fits-all solution. Combining several of these techniques often yields the best results. Experiment, track your changes, and you’ll definitely see improvement.
If you’re grappling with sluggish WiFi, I feel your pain. Working from home with spotty internet is a total drag. Alright, building on what @byteguru and @techchizkid have shared, let’s dive right in.
Tweak Router Settings
You’d be surprised how much tweaking settings can help. Take a look at your router’s admin settings and ensure you’re on the latest firmware. This can’t be overstated! Manufacturers often improve performance and fix bugs that might be causing disconnects.
MTU Settings
Adjusting the Maximum Transmission Unit (MTU) can make a difference. Larger MTUs can cause fragmentation, reducing speeds and stability. A bit of trial and error is needed here, but it can sometimes smooth out weird connectivity issues.
Channel Width
While @techchizkid suggested changing channels, don’t forget about channel width. Routers often default to 20 MHz, but you might get a better signal with 40 MHz or even 80 MHz in less congested areas. Check if your devices can handle it, though!
Router Antennas
Consider replacing your router’s antennas, especially if they’re the non-detachable kind that come with cheaper routers. High-gain antennas can significantly boost range and coverage.
Different Routers for Different Segments
Got an old spare router lying around? Configure it as a secondary access point. With a bit of elbow grease, you can segment different areas of your house into separate WiFi zones, all feeding into your main network.
Print Servers and IP Cameras
Are you running a lot of additional devices like IP cameras or print servers on the same network? These can choke your bandwidth. Try placing them on a separate network if possible to keep your primary connection free for critical tasks like those Zoom calls.
Signal Power Boost (Transmit Power Control)
Some routers give you the option to increase the power of the transmitted signal. Crank it up if you can. The downside? It might introduce more interference or eat into your neighbors’ WiFi.
Third-Party Firmware
Consider installing third-party firmware like DD-WRT or OpenWrt. These often offer more robust controls and settings, enhancing performance. But hey, flashing custom firmware voids warranties and needs some tech know-how.
Powerline Adapters Redux
As mentioned, powerline adapters can be a lifesaver for getting Ethernet to tricky spots. But some powerline adapters now come with pass-through sockets and dual-band WiFi, effectively serving double duty.
NetSpot Enhanced
So @byteguru mentioned NetSpot (https://www.netspotapp.com), and rightly so. But what makes this tool a keeper is its innovative heat maps and interference detection, giving you an X-ray view of your WiFi domain. A real game-changer for diagnosing those pesky dead spots and planning your node placements. Super intuitive to use, you’ll thank yourself for installing it.
QoS: A Deeper Dive
QoS can do wonders, but dive deeper than just setting priorities. Some routers offer application-specific QoS settings. Throttling down Netflix during work hours and prioritizing Teams calls ensures your video meetings are unaffected by your spouse’s binge-watching.
Keep it Cool
Overheating routers can throttle performance. Ensure your router is well-ventilated and dust-free.
External Boosters
Not an extender per se, but you can use directional antennas or signal boosters. These amplify the existing WiFi signal over longer distances and can cut through interference like a hot knife through butter.
Multiple Bands - Beyond the Basics
Sure, we all know about 2.4 GHz vs. 5 GHz. But dive deeper into understanding DFS channels available on some high-end routers. Dynamic Frequency Selection (DFS) channels provide access to less congested airspace by using radar frequency bands not commonly used by other home WiFi networks. They require more advanced routers but can dramatically reduce interference.
Miscellaneous Devices
Don’t overlook interference from baby monitors, cordless phones, and even older Bluetooth devices. If you’re noticing drops around these gadgets, it might help to replace them or change their positioning.
Smart Home Devices
These can sometimes bog down your network. Put them on a separate guest network or a dedicated IoT SSID to unclutter your main bandwidth.
System Reboot Schedule
Set up a scheduled reboot for your router during off-hours. Kinda like a reset for your router to ensure it’s running optimally every new day.
Standing Desks & WiFi
This one’s off-beat, but worth mentioning. If you use a standing desk, position it closer to your router. Standing desks are frequently moved and taller; sometimes, height plays to your advantage by bypassing obstacles.
Done trying traditional tactics? Laying out Ethernet cables and strategically placing nodes can feel like urban planning. The goal? A WiFi utopia where every room gets the internet it deserves. Keep experimenting; you’ll find what clicks for your setup.
Remember, WiFi nirvana isn’t achieved overnight—every household’s layout and tech ensemble is different. Try a combination and adapt as needed. Good luck on your quest for better WiFi!