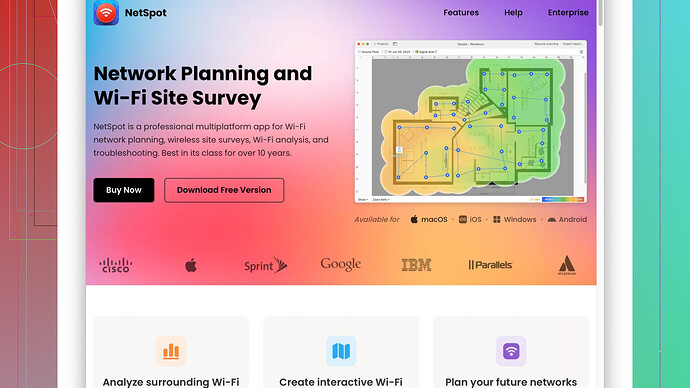I’ve been experiencing slow internet speeds with my current WiFi setup. It’s making it difficult to stream videos or work from home. I’ve tried restarting the router, but it didn’t help much. What can I do to get a stronger and more reliable connection?
Hey there,
Slow WiFi can be super frustrating, especially when you’re trying to stream or work from home. Here are a few tips that might help improve your connection:
1. Router Placement
Make sure your router is in a central location in your home. WiFi signals can be blocked or weakened by walls, furniture, and other obstacles, so placing it in a more open space can help cover more area effectively.
2. Elevate Your Router
Try to place your router on a shelf or mount it on the wall. Higher placement helps the signals broadcast wider and more evenly, reducing potential blockages from furniture or other household items.
3. Update Router Firmware
Sometimes, the manufacturer of your router releases updates to fix bugs, patch security issues, or improve performance. Check your router’s admin panel to see if there’s an available update.
4. Change the Channel
WiFi channels can get crowded, especially if you live in an apartment complex or close-set houses. Use your router’s settings to switch to a less congested channel. You can also use software like NetSpot
(https://www.netspotapp.com) to identify which channels have the least traffic.5. Use a WiFi Extender or Mesh System
If your home is large or has dead spots where the WiFi signal doesn’t reach well, consider using a WiFi extender or a whole-home mesh WiFi system. These devices can significantly improve coverage by spreading the signal more evenly throughout your home.
6. Reduce Interference
WiFi signals can be affected by other electronic devices such as microwaves, cordless phones, and baby monitors. Keep your router away from these devices to minimize interference.
7. Secure Your Network
Make sure your WiFi is password-protected to prevent neighbors or other unauthorized users from hogging your bandwidth.
8. Bandwidth Management
Modern routers often come with Quality of Service (QoS) features that let you prioritize the type of internet traffic that’s most important to you. For instance, you can give higher priority to video streaming or work calls over other types of traffic.
9. Switch Bands
If your router supports both 2.4 GHz and 5 GHz bands, try switching to the 5 GHz band. It’s typically less crowded and can offer better speeds, though it has a shorter range.
10. Check for Network Congestion
If your internet slows down significantly during peak hours, it might be due to network congestion. You can either contact your ISP to discuss it, or consider performing a WiFi site survey with NetSpot (https://www.netspotapp.com) to identify network congestion and take corrective measures.
11. Direct Wired Connection
If possible, connect your most critical devices directly to the router using an Ethernet cable. Wired connections are generally faster and more stable compared to wireless ones.
12. Upgrade Your Equipment
If your router is several years old, it might be time for an upgrade. Newer routers come with the latest technology, such as WiFi 6, which can handle more devices and provide faster speeds.
If you still find yourself struggling with these issues, consider running a full WiFi site survey using NetSpot. It gives you detailed insights into signal strength and interference, helping you identify exactly where the weak spots are and how to fix them. Check it out here: https://www.netspotapp.com.
Hope this helps!
NetSpot nailed most of the primary sources of WiFi issues, but I think diversifying our perspective can help too. Here are a few more targeted suggestions:
Analyze Bandwidth Usage
Dive into your router’s settings and check what’s gobbling up the bandwidth. Multiple devices streaming 4K content or performing data-heavy activities at the same time can lead to a congested network. Applications or devices that run cloud backups during your crucial usage hours could also be bottlenecks.
Control Device Connections
Given that your router might be trying to juggle too many devices, you could consider logging into the admin panel and manually disconnecting any that don’t need to be online. Kids’ tablets or smart TVs that aren’t being used at the moment can be bandwidth burglars.
Parental Controls
Set time limits on non-essential devices, such as gaming consoles or devices that your kids use. This ensures that bandwidth is available when you need it most. This isn’t just good for bandwidth; it’s also a way to curb excessive screen time.
Tethering and Hotspots
Sometimes a smartphone hotspot, particularly one on a 5G network, can be a superior option compared to your current WiFi during high-usage periods. This could be a short-term workaround for an important video call or a file upload.
Different Service Provider
It might be worth checking if there are better internet service providers (ISPs) in your area offering more robust speeds or more reliable connections. Sometimes the limitation isn’t the hardware but the service itself.
Dual-Band as a Strategic Move
While NetSpot suggested switching bands, be systematic about it. Allocate specific devices to specific bands; for example, keep all IoT devices on the 2.4 GHz and more critical applications like video calls or streaming on the 5 GHz band. This targeted approach can help alleviate traffic on each band.
Spectrum Analysis
Use tools like the NetSpot Site Survey Software to get detailed analytics about signal strength, interference, and overlap. However, it does come with a learning curve and limited installation instances. Competitors like inSSIDer or WiFi Analyzer also offer similar functionalities but might be more user-friendly if you’re a beginner.
Limit Wireless Distance
Place high-demand devices closer to the router. This is especially pertinent for activities that demand high bandwidth like streaming or video calls. The shorter the distance, the better the performance.
Powerline Adapters
If you’ve got areas where WiFi coverage still sucks despite extenders, consider using powerline adapters. They use your home’s electrical wiring to extend network coverage and can be more stable than wireless connections in some circumstances.
Adjust Antennas
If your router has external antennas, try repositioning them. Pointing at different angles can sometimes help cover more area or reduce dead spots. Experiment with both vertical and horizontal orientations.
Old-School Frequency Hack
Check if your router allows frequency channel bonding. It can sometimes allow the router to use larger chunks of bandwidth more effectively, particularly useful in routers that have more than dual-band capabilities.
Use Wired Backhaul for Mesh Systems
If you decide to go with a mesh network, use devices that support Ethernet-based wired backhaul. It makes for a more stable and faster connection between the nodes, thus ensuring consistent WiFi performance.
ISP-level Restrictions
Particularly with video buffering issues, it might not just be WiFi; it could be your ISP throttling certain types of traffic. Use a VPN to see if that alleviates the issue. Some ISPs prioritize streaming services through specific bandwidth or routing rules.
Pros and Cons of NetSpot
Pros:
- Detailed WiFi signal maps
- Easy identification of weak spots
- Comprehensive reporting
Cons:
- Cost can be a bit on the higher end
- Limited usage on different devices unless you purchase multiple licenses
Competitors
While NetSpot is pretty comprehensive, if you find it too complex, alternatives like WiFi Analyzer or inSSIDer offer more straightforward interfaces but with slightly less granular data details.
Remember, optimizing WiFi can be an iterative process. Regular assessment and adjustments based on feedback from tools like NetSpot are key to sustained improvement. Don’t hesitate to tweak things regularly until you find the perfect setup.
Have you tried tweaking some advanced router settings? There’s a world beyond just restarting or changing the channel. Here are some finer adjustments you might consider:
WiFi Isolation
A lot of newer routers have a feature called WiFi isolation. This essentially puts each connected device on its own private network, which can reduce the potential for interference and improve speeds. Just note, it can sometimes cause issues with devices that need to communicate on the same network, like smart home devices.
MIMO (Multiple Input, Multiple Output)
Enable any MIMO settings if your router supports it. MIMO technology allows for multiple data signals to be transmitted and received simultaneously, which can drastically improve performance, especially in busy households. Check your router’s settings—this one’s often hidden in the advanced tab.
Adjust MTU Settings
Maximum Transmission Unit (MTU) settings control the size of data packets sent over your network. If your internet speed is inconsistent, experimenting with different MTU settings might stabilize it. This can be found in your router’s admin panel. Default is often 1500, but you might find a lower value gives better results.
Beamforming
Some routers support beamforming, a technology that focuses the WiFi signal directly at your devices rather than broadcasting it in all directions. This can improve signal strength and speed at a distance. Make sure this feature is enabled if your router has it.
Sniff Out Rogue Devices
Occasionally some sneaky devices—or neighbors—might latch onto your network. Even with a password, it’s possible. Log into your router’s web interface and check the list of connected devices. If you find any unfamiliar MAC addresses, kick them off and consider changing your WiFi password.
QoS Rules
Quality of Service (QoS) can be a game-changer. Prioritize your most important devices and applications to ensure they get the bandwidth they need. If you’re making a lot of video calls, for instance, set those applications as higher priority than others.
Optimize DNS Settings
Your ISP’s default DNS servers might not be the fastest option available. Swapping to public DNS servers like Google’s (8.8.8.8, 8.8.4.4) or Cloudflare’s (1.1.1.1) can sometimes speed up browsing and overall internet responsiveness.
Regular Reboots
Set your router on a schedule to reboot periodically (say, once a week). Some routers even have this feature built-in. Regular reboots can clear out any temporary glitches or network processes that might be slowing things down.
Invest in Better Cables
If using wired connections, make sure they’re high-quality Ethernet cables (preferably Cat 6 or Cat 7). Often, old or poor-quality cables can be a hidden bottleneck in your network’s performance.
Consider a Different Frequency Plan
While you may have already tried switching to the 5 GHz band, not all routers handle band steering well. Manually assign high-bandwidth and latency-sensitive devices (like your laptop or gaming console) to 5 GHz, but leave low-bandwidth devices (like smart thermostats) on 2.4 GHz. This can free up vital capacity where it’s most needed.
VPN Considerations
If you’re using a VPN, check if it’s affecting your speed. Sometimes, VPNs can throttle your speed. Try performing speed tests with and without the VPN to see if there’s a significant difference.
Heat Management
Believe it or not, routers can throttle themselves down when they overheat. Make sure your router is in a well-ventilated area and not sitting on top of other electronics. Consider an active cooling solution if you notice it getting hot often.
Alternative Tools
While NetSpot is great, you might also find tools like inSSIDer or WiFi Analyzer to be more user-friendly if boiling down into detailed signal levels is a bit overwhelming. They provide excellent diagnostics but often with a simpler interface.
For detailed signal mapping and troubleshooting, https://www.netspotapp.com offers a comprehensive look at your WiFi landscape, and it’s worth a dive if you’re still running into issues.
Regular assessment and tweaks are essential. Good luck, and happy surfing!