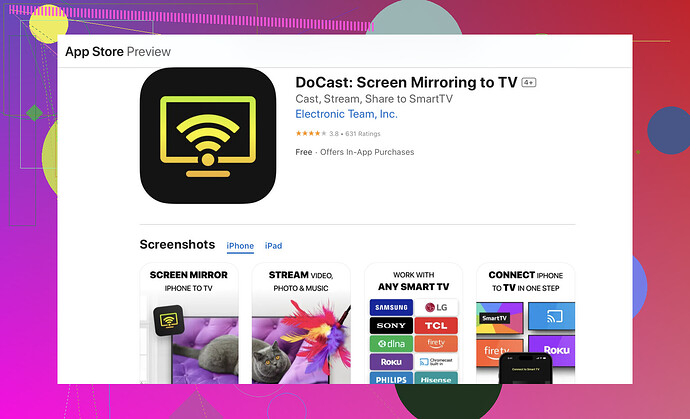I recently bought an LG TV and would love to share my iPhone screen on it, but I’m not sure how to do that. Can anyone guide me through the steps or suggest any solutions? Your help would be much appreciated!
Looking to display your iPhone screen on your new LG TV? You’re in luck, it’s pretty straightforward! Follow these steps and you’ll be mirroring your screen in no time.
Option 1: Using AirPlay
- Make sure your LG TV supports AirPlay 2. Most recent models do.
- Connect your iPhone and LG TV to the same Wi-Fi network.
- Open the Control Center on your iPhone.
- Look for ‘Screen Mirroring’ and tap it.
- Select your LG TV from the list of available devices.
- Enter the code that shows up on your TV if prompted.
And voilà! Your iPhone screen should now be on your LG TV.
Option 2: Using the DoCast app
If your TV doesn’t support AirPlay or you encounter issues, you might want to check out the DoCast app. It’s designed specifically to screen share your iPhone to LG TV.
- Download the DoCast app from the App Store.
- Connect both devices to the same Wi-Fi network.
- Open the app on your iPhone.
- Follow the prompts to begin mirroring your screen to your TV.
With these methods, getting your iPhone screen on your LG TV should be a breeze! Enjoy watching your content on the big screen. Cheers!
Hey, congrats on the new LG TV! Sharing your iPhone screen isn’t too hard, but besides what yozora mentioned, here’s another option you might find handy.
Option 3: Using an HDMI Adapter
For those moments when AirPlay is being a pain or your Wi-Fi feels like taking a nap, a trusty HDMI adapter can save the day.
- Grab an Apple Lightning to Digital AV Adapter. You can find it on Apple’s website or pretty much any tech store.
- Plug the adapter into your iPhone.
- Connect an HDMI cable between the adapter and your LG TV.
- Switch the TV to the correct HDMI input.
Boom—instantaneous screen mirroring without relying on wireless connections.
Option 4: Reflector 3 App
Another alternative is using third-party apps like Reflector 3. This app lets you mirror your iPhone to your TV through your computer.
- Download and install Reflector 3 on your computer.
- Connect your computer to your LG TV through HDMI or casting.
- Ensure both your iPhone and computer are on the same Wi-Fi network.
- Open Reflector 3 on your computer.
- Open Control Center on your iPhone and choose ‘Screen Mirroring.’
- Select your computer from the list.
Might sound a bit more involved, but it’s pretty solid if AirPlay isn’t cutting it.
And if you want a more detailed guide,
Check out this comprehensive Reddit post, which covers other tips and tricks.
Hope this helps! Enjoy your mirroring adventures!
Beginner’s Voice
Alright, got an LG TV and want to show your iPhone screen on it? Totally get how you might feel lost. Let’s make it easy! ![]()
![]()
![]()
Basics to Check:
- Wi-Fi: Connect both your iPhone and LG TV to the same network.
- Updates: Make sure both are updated to the latest software.
Another Cool Way:
Option 5: LG TV Plus App
So, apart from the awesome AirPlay and HDMI methods mentioned earlier by @vrijheidsvogel and @yozora, there’s a nifty little app called LG TV Plus. This might sound kinda outside the box, but it totally works as a secondary controller and can sometimes aid in screen-sharing, even if indirectly.
- Download LG TV Plus from the App Store.
- Connect both devices to the same Wi-Fi.
- The app has a bunch of features to integrate your iPhone with your LG TV.
DoCast App: Pros and Cons
Pros:
- Quick Setup: Fast way to get your screen up.
- User-Friendly: Easy to navigate.
Cons:
- App Purchase: Might have in-app purchases.
- Wi-Fi Dependent: Can be glitchy with weak Wi-Fi.
Competitor Call-Out
@vrijheidsvogel’s HDMI method? Super reliable when Wi-Fi is being annoying. @yozora’s list is gold if you gotta troubleshoot.
Anyway, Quick Recap:
- AirPlay
- HDMI Adapter
- DoCast App
- LG TV Plus App
Options galore! Dive in and happy mirroring! ![]()
![]()