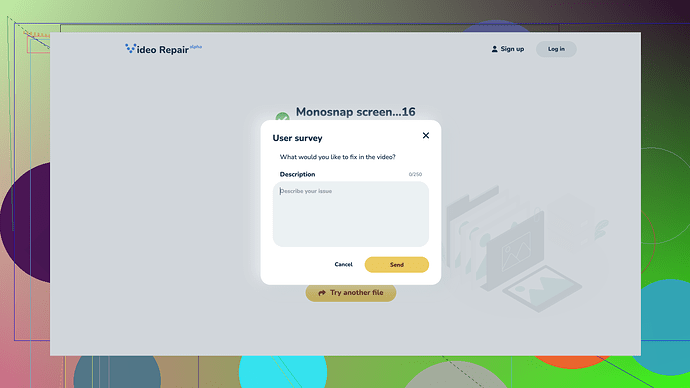While editing an important video, my computer crashed and now the file won’t open. I need help to repair the corrupted video. Any suggestions on tools or methods to fix it would be appreciated.
If your video file got corrupted while editing due to a computer crash, it’s a frustrating issue but not unsolvable. Here’s what you can try:
Built-in or Free Repair Tools
VLC Media Player
VLC is more than just a media player; it has an option to repair some corrupted video files. Here’s what you can do:
- Open VLC.
- Go to ‘Media’ > ‘Convert/Save’.
- Add the corrupted file.
- Click on ‘Convert/Save’ at the bottom.
- Choose a format and save the file.
- Try playing the new file in VLC.
Sometimes, simply converting the file can fix minor corruptions. If you get any error message, VLC might also ask to repair the AVI index, which can often resolve the issues.
HandBrake
Another open-source option is HandBrake. It’s primarily a video transcoding tool, but sometimes re-encoding a problematic file can “smooth out” some of the corruption.
- Open your corrupted file in HandBrake.
- Choose a format and destination.
- Start the encoding process.
- Check if the new file works okay.
For Severe Corruption
If the above methods don’t work, you might need more specialized software. Try these:
Wondershare Repairit
Wondershare repair tools are pretty robust but they come with a price tag. Their “Repairit” tool can fix corrupted video files comprehensively. It supports a variety of formats and can even repair multiple files at once.
Just download, import your corrupted file, and follow the steps. It’s pretty user-friendly, but as mentioned, not free.
Online Tools
Clever Online Video Repair
For a free online option, check out this Free Online Video Repair Tool. It’s a straightforward, easy-to-use tool designed to repair corrupted video files. Just upload your video and let the service do its work. It’s versatile and supports multiple video formats, which can be particularly helpful if you’re dealing with multiple file types.
Other Tips
- Check backups: Especially if you have auto-save enabled in your editing software.
- Update your codecs: Sometimes, the file isn’t corrupted but an issue with codecs used by your video player.
- Professional Data Recovery: As a last resort, if none of the above methods work, you might need to consult a professional data recovery service.
Hope one of these methods works for you. Video corruption can be tricky, but don’t lose hope!
Clever Online Video Repair is awesome, but man, if you’re dealing with a really hosed file, it might not cut it. It’s super-easy to use and does a decent job on minor corruptions, but you sometimes get large files, and these online tools can choke or take forever. Also, privacy concerns with uploading sensitive content online.
For something a bit more hefty without shelling out too much cash, you might wanna try DivFix++. It’s free, and while it’s no fancy-schmancy wizardry like Wondershare, it can sometimes pull miracles. Useful especially if your vid is in AVI format.
Oh, don’t forget about dumpster diving into cache and temp files for those “partly” saved segments. Sometimes, you can snag bits and stitch 'em together. Lastly, don’t overlook simply updating your video players and codecs, you know, sometimes it’s not corrupted but incompatible shtuff. You gotta see if the problem travels across devices. Good luck!
If you’re dealing with a corrupted video file due to a computer crash during editing, it’s definitely a headache, but there are plenty of methods to get your file back on track. Here are a few other techniques that build on what @techchizkid and @codecrafter suggested, along with some other creative and lesser-known solutions.
Hex Editing
For those who are comfortable with a bit more technical tinkering, you can try using a hex editor. This method involves manually repairing the corrupted bits of your video file. You’ll need to have a good understanding of the structure of your file format—usually best for advanced users.
- Download a hex editor. HxD and Hex Fiend are popular options.
- Open your corrupted file in the hex editor.
- Find and compare it against a working file of the same format.
- Manually repair the corrupted sections by replacing bad hex values with good ones.
This is definitely a more involved process and requires a bit of finesse, but for severe corruption, it could be worth a shot.
FFmpeg
FFmpeg is a powerful command-line tool that can handle a plethora of video-related tasks, including repairing corrupted files.
- Install FFmpeg: Download it from the official FFmpeg site.
- Run a Repair Command: Open Command Prompt or Terminal and enter:
ffmpeg -i corruptedfile.mp4 -c copy outputfile.mp4
This essentially re-muxes the video, copying the streams into a new container, which sometimes can fix issues arising from corrupted headers or metadata.
Using Video Repair Software
While @techchizkid mentioned Wondershare Repairit, for those who are looking for another strong contender, Stellar Phoenix Video Repair is a solid choice.
- Download and Install, then launch the software.
- Add Corrupted File: Click on ‘Add File’ and select your corrupted video.
- Repair and Save: Hit the ‘Repair’ button and wait for the process to complete. Save the repaired file.
Data Recovery
If the corruption is because of a system crash, sometimes it could also be a hard drive issue. Try using a data recovery tool like Recuva or Disk Drill to see if you can find a previous uncorrupted version.
- Download and Install any of these tools.
- Scan Your Hard Drive for the corrupted file or temp files related to your work.
- Recover and Save to a different location to avoid further corruption.
Preventive Measures
- Auto-Save and Backup: Use auto-save features in your editing software and regular backups.
- Stabilize Your System: Ensure your system is updated, and hardware doesn’t have overheating issues.
- Consistent Software Updates: Make sure both your editing software and codecs are up-to-date.
Diving Deeper Into Temporary Files
Many video editing programs save temporary files as you work. Accessing these can sometimes salvage a partially corrupted video. Navigate to the temp folder of your software:
- Windows: Usually in
C:\Users\[YourUserName]\AppData\Local\Temp - Mac: Typically in
~/Library/Caches/
Check for any files associated with your video editing software. Sometimes you can find incomplete but usable segments of your corrupted video.
Testing on Multiple Devices/Players
Occasionally, the issue might be specific to the device or player you’re using. Test the corrupted file on different players and devices. Sometimes, what appears corrupted on one device might work on another due to differences in codec support.
Clever Online Video Repair
If you’re looking for a straightforward, no-installation-required option, give the Free Online Video Repair Tool a try. It’s user-friendly and supports a range of video formats. Upload your file and let it do its thing—easy-peasy!
While there’s no one-size-fits-all solution, a combination of these methods should hopefully get your video back to working condition. Chipping away at the problem with different tools and techniques will increase your chances of success. Keep pushing, troubleshooting is part of the game!