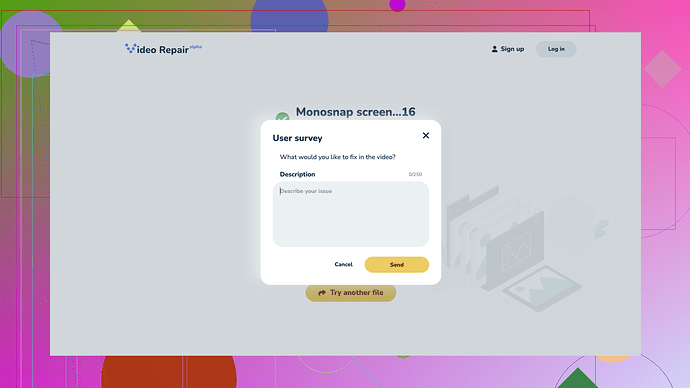I recently had an important video file, an MP4, that got corrupted during transfer. I can’t play it on any media player, and it’s crucial for a project. Need help with any reliable methods or tools to fix it. Any advice or software recommendations would be appreciated.
Had a similar issue some time ago with an MP4 file and totally understand the frustration. Here are the steps and tools that might help you get that video file back on track:
-
Backup the Corrupted File: Obviously, before making any attempts to repair it, create a copy of the corrupted file. You don’t want to end up with something worse than what you started with if a repair goes sideways.
-
Check Media Players: Sometimes, the video is not ‘truly’ corrupted but just not quite right for the media player you’re using. Download VLC Media Player (if you haven’t already). It’s a bit more forgiving and might play the file as is. If it can play, even only partially, you’ve got something to work with.
-
Repair with VLC: If VLC can at least recognize the file format, you can try using its built-in repair feature. Here’s how:
- Open VLC Media Player.
- Go to ‘Tools’ → ‘Preferences’ → ‘Input/Codecs’.
- Under ‘Files’, locate ‘Damaged or incomplete AVI file’ (yes, it even works for MP4 sometimes) and set it to ‘Always Fix’.
- Save and try to open the corrupted video file again.
-
Online Video Repair Tools: There are several online tools out there, but one that’s often recommended for its reliability is ‘Clever Online Video Repair
’. It’s a free tool and can handle various corruption issues. Here’s the link: https://repair.cleverfiles.com. Just upload the corrupted file, wait for it to process, and then download the repaired version. -
Use a Dedicated Software: If online tools don’t do the trick, you might need to download a dedicated repair tool. Options include Stellar Repair for Video or Digital Video Repair.
- Stellar Repair for Video: Open the software and load the corrupted MP4 file. The tool attempts to repair the file and gives you a preview. If it’s successful, save the repaired file.
- Digital Video Repair: This one’s a bit simpler and focuses primarily on MP4, MOV, and AVI files. Load the file, let it scan and repair.
-
Hex Editing for Advanced Users: This step is a bit technical and isn’t for the faint-hearted:
- You can use a Hex Editor if you understand file structures. Open up the corrupted file and compare it with a similar non-corrupted file. Fixing involves copying and pasting headers and restructuring the file. Be careful, as this can render your file completely unusable if done wrongly.
-
Re-encode the Video: Sometimes, re-encoding the file can fix issues.
- Use FFmpeg: It’s a powerful command-line tool.
ffmpeg -i corrupted.mp4 -c:a copy -c:v copy fixed.mp4- What this does is copy the audio and video streams into a new container without re-compressing it, which might fix the corruption.
-
Using Professional Services: If all else fails and the video is super crucial for your project, consider sending it to a professional data recovery service. They usually have more advanced tools and expertise to recover or repair corrupted video files.
Additional Tips:
- Try Different Media Containers: Sometimes converting the corrupted MP4 to another format/container (like MKV) can make it playable, again using FFmpeg or a tool like Handbrake.
- Track Transfer Issues: If corruption occurs frequently during transfers, check your hardware (e.g., faulty USB drives or cables).
- File Safety: Always verify the integrity of your files post-transfer with checksums or file verification tools.
Good luck with the repair! It might take a few different approaches before you get it right, but with persistence, you’re likely to recover at least part of your video. If you’re lucky, maybe all of it.
It’s frustrating when a crucial MP4 file gets corrupted, really feels like technology has played a cruel joke on us sometimes, doesn’t it? Here’s a little trick that’s often overlooked but can work wonders: try compressing the corrupted MP4 file into a ZIP archive and then extract it. Seems silly, but it can sometimes fix minor corruption.
If that doesn’t work out, another less-discussed approach is to use video conversion software like HandBrake. Convert your MP4 to a different format such as MKV. Sometimes, this simple conversion process can resolve underlying issues caused by corruption.
Pros and cons for ‘Clever Online Video Repair’:
- Pros: Easy to use, handles various corruption issues, no installation required since it’s online.
- Cons: File size limits, dependent on upload/download speeds, may not work for severely corrupted files.
By the way, don’t miss out on Stellar Repair or Digital Video Repair—they aren’t bad, but often, Clever Online gets the job done without all the extra bells and whistles.
Lastly, periodically check your hardware. Preventing these issues is half the battle. Flash drives, especially cheap ones, are often culprits. Good luck!
First off, big kudos to techchizkid and byteguru—some solid tips in there. Yet, there’s a couple more tricks and nuances you might wanna keep in your toolbelt.
One approach, which seems straight out of a hacker’s playbook but is surprisingly effective, is to mend the metadata manually. Metadata corruption screws the entire playback process because players don’t know how to read the file. Tools like MPEG Streamclip offer a limited GUI for re-indexing your MP4 files, a handy method that often flies under the radar.
Additionally, try leveraging Avidemux, a free video editor that’s pretty good for fixing files’ indexing issues:
- Open your corrupted file in Avidemux.
- Set “Video Output”, “Audio Output”, and “Output Format” to “Copy”.
- Save it in a new file and workout if the newly created file plays better.
Don’t forget about HandBrake - it has saved my skin a few times. Convert the MP4 to MKV then back. While not a guaranteed fix, it often rectifies codec errors.
Now, on the cloud repair side, while Clever Online Video Repair is great and listed above, another viable option is Fix.video, primarily because they don’t impose strict file size limits like some other online tools. However, do mind your privacy - don’t upload sensitive videos without considering that.
Random, but effective—try opening that corrupted MP4 file with QuickTime. Sometimes, Apple’s ego trips into actually recognizing filess and auto-magically repairing them. Works mostly for MP4s downloaded from the web.
@byteguru noted FFmpeg, but there’s another command that can sometimes work:
ffmpeg -err_detect ignore_err -i corrupted.mp4 -c:v copy -c:a copy fixed_output.mp4
Adding -err_detect ignore_err flag attempts to bypass some errors FFmpeg encounters during the copying process.
Another tactic, less technical but handy, is simply to use a repair feature in your operating system. If you like simplicity, macOS should be your go-to. After verifying and fixing permissions through Disk Utility, certain corrupted files might spontaneously start working.
And, just as byteguru hinted, if you’re consistently getting corrupted files during transfers, keeping data integrity checks in mind is key:
- TeraCopy (for Windows) automatically verifies file integrity during copy operations.
- rsync on Linux/Mac can also verify checksum during file transfers.
Compression trick for minor issues? Absolutely! ZIP 'em or use RAR - your pick. The heat does a minor “massage” to the data and gets things back in shape sometimes.
And lastly, for a bit more advanced, consider checking a log file while attempting a play/repair using VLC. It might give you hints on where the corruption lies so you can tweak more precisely.
Keep persistence your closest ally. It’s like a puzzle—one wrong move, but with patience, you’ll piece it back. Good luck, hope this gives you some rays of hope!
Free Online Video Repair Tool: Useful for various corruption types