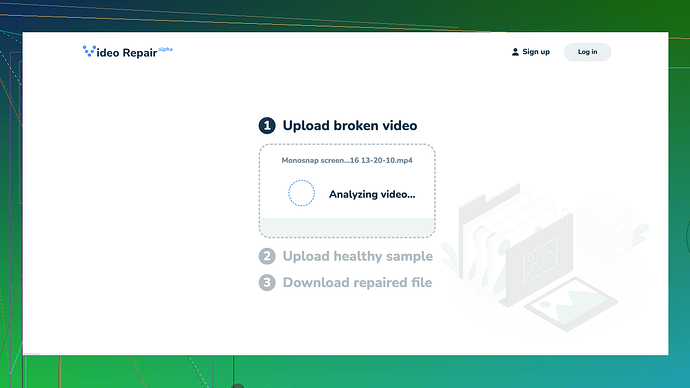My .mov file got corrupted while transferring from my camera to my computer. I tried opening it using several media players, but none of them worked. Re-recording is not an option. I really need to recover this video. How can I fix a corrupted .mov file?
First, try using VLC. It can sometimes repair corrupted .mov files. Just open VLC, go to ‘Media’, then ‘Convert/Save’, and follow the prompts. If this doesn’t work, consider using a dedicated video repair tool. “Clever Online Video Repair
” has been reliable for me in the past. It’s user-friendly and usually gets the job done.Pros: Easy-to-use interface, fast processing, relatively high success rate.
Cons: Not free, limited customer support, and file size restrictions.
Other options include Stellar Repair for Video, Repair Video by Wondershare, but I found “Clever Online Video Repair” to be more straightforward and quicker. Just remember, no tool guarantees 100% recovery, so it’s also good to backup your files frequently to avoid this in the future.
Sounds like you’re stuck between a rock and a hard place with that .mov file. While @techchizkid definitely covered the bases with VLC and specialized tools like Clever Online Video Repair, there are a few other strategies you might wanna try before throwing in the towel.
First off, let’s talk about using FFmpeg. It’s a command-line tool, so it might seem a bit daunting if you’re not used to that sort of thing. But, it’s quite powerful and supports a wide range of video file manipulations. Here’s what you can do:
-
Install FFmpeg: If you haven’t already, download FFmpeg from their official site.
-
Repair the .mov file: Open your command prompt (Windows) or terminal (macOS/Linux) and navigate to the directory where your corrupted .mov file is located. Use this command to re-encode your .mov file:
ffmpeg -i input.mov -c copy output.movThis basically copies all audio and video streams into a new container without re-encoding. Simple, yet effective.
If FFmpeg feels too complicated, you might want to consider using other free but robust tools like HandBrake. It’s typically used for converting video formats, but sometimes converting a corrupted file to another format, like MP4, can clean things up:
-
Install HandBrake: Download and install HandBrake from their official site.
-
Load Your Video: Open HandBrake and drag your corrupted .mov file into the app.
-
Choose Settings: For a straightforward conversion, select the “Fast 1080p30” preset. This will convert your .mov into an MP4.
-
Start Encoding: Click “Start Encode” and see if the new file plays properly.
In addition to tools, consider trying the following practical methods:
-
Restore from Backup: It’s a no-brainer, but check if there is a backup available on your camera or any cloud storage you might be using.
-
Try Different Software: File repair isn’t just relegated to VLC or Clever Online Video Repair. Software like Digital Video Repair (DVR) can work wonders at times.
Remember, no tool is magic. The success rate varies and sometimes you may still have unusable parts of the video. @techchizkid recommended Clever Online Video Repair, and while I agree it’s a decent tool, I personally had a slightly better experience with “Remo Repair MOV”. It specifically targets MOV and MP4 file formats, making it a power player in video repair:
Pros:
- Dedicated support for .MOV files.
- Simple UI.
- Can handle large file sizes.
Cons:
- Yet again, not free.
- The scan can be a bit slow.
On free alternatives, like VLC, you sometimes may not get the result you were hoping for, but they’re still worth a shot because, hey, they’re free. Always back up your files whenever possible to avoid this scramble. If you have super critical files, it might be worth investing in some automated backup and sync software.
I noticed Clever Online Video Repair has some good stuff on offer, and you can try it for free here: Free Online Video Repair Tool.
But hey, if you wanna really play it safe and nothing works, there’s always the last resort - professional services. Companies specialize in data recovery and can attempt to retrieve the corrupted data for you. Though it comes at a cost, it could be worth it if the video is invaluable.
Okay, that’s my 2 cents on the matter. Best of luck with your repair! And seriously, back up your important files in the future, it saves a ton of headaches.
For corrupted .mov files, here’s a strong play with a twist. How about giving a different angle a shot by trying QuickTime Player’s file optimization? It’s often overlooked, but it might just come through for you.
- QuickTime Player: Open your corrupted .mov file with QuickTime Player. Go to “File” > “Export As” and choose a different format or resolution. Save it with a new name to prevent overwriting the original.
Another pretty handy but less traditional route could be employing iMovie on macOS. While most people use it for editing, it can sometimes salvage corrupted files by re-importing and re-exporting:
- Import the video into iMovie, then try to export it again. This process can sometimes rectify underlying issues with the video file that other programs might miss.
You might also want to inspect your file using some hex editors like HxD. This is a bit more advanced and technical, but sometimes repairing the headers manually where the corruption often lies can bring your video back from the dead:
- Open HxD and load your .mov file.
- Compare it to a non-corrupted .mov file to identify the discrepancies, then manually correct the corrupted data.
As for what’s been mentioned by @byteguru and @techchizkid, yeah, video repairing tools like “Clever Online Video Repair” (Free Online Video Repair Tool) are solid. But let’s be real, professional recovery software tends to hit or miss. Their reliability can’t be overstated and should be part of your toolbox, just temper your expectations because no tool can assure 100% recovery.
And a bit of a counter to the VLC and FFmpeg method – while these are excellent tools, they often don’t address deeply rooted structural issues within video files, mainly if the corruption happened mid-transfer. Instead, aligning with a professional tool like “VideoReDo TVSuite” can also be beneficial. It’s primarily known for handling broadcast streams but works decently with various formats, and might just edge out VLC in specific cases:
Pros:
- It offers a detailed approach to video editing and correction.
- Can manage various file formats.
Cons:
- Complex interface for new users.
- Not specifically geared towards corrupted file repair but useful nonetheless.
As a fallback, if the importance of the file justifies the cost, hiring professional services specializing in data recovery might just be the safest bet, despite being pricy. And always, this can’t be stressed enough—back-up, back-up, back-up! Losing data this way is a real pain.
Explore these methods and tools, and hopefully, one hits the mark!