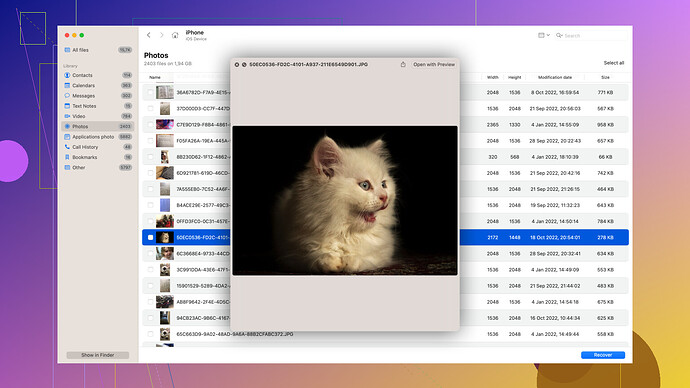I accidentally overwrote some important files on my Mac, and now I can’t access the previous version. I really need these files for an upcoming project deadline. Is there any way to recover them? Any software recommendation or built-in Mac feature that could help would be appreciated.
Overwriting files can be a real pain, but don’t panic yet. There are several methods you can try to recover those crucial files on your Mac. Here are a few steps and tools you might find helpful:
-
Time Machine Backup: If you’ve been using Time Machine, it’s pretty straightforward. Open Time Machine by clicking on the Time Machine icon in the menu bar or by using Spotlight. Navigate to the folder where the file was stored and browse through the backups until you find the version you need. Restore the file from there.
Pros: Easy to use, built-in macOS feature.
Cons: Only works if you’ve set it up and run backups regularly. -
Temporary Folders or Auto-saved Versions: Some applications like Microsoft Office or Adobe save temporary files and auto-backups. Check the app’s auto-save and temporary files directory. For example, in MS Word, you can look for Auto-recovered files by opening Word, going to the “File” menu, and choosing “Open Recent” or “Recover Unsaved Documents.”
Pros: Quick solution if it works.
Cons: Not all apps behave the same, and it’s less reliable. -
Third-Party Recovery Software: When all else fails, data recovery software can come to the rescue. One software that’s often recommended is Disk Drill
. Disk Drill is pretty powerful and user-friendly.Features of Disk Drill:
- Comprehensive Scan Options: Offers both quick and deep scans to find overwritten and lost files.
- Recovery Vault: A preventive tool that tracks deleted files to help you recover them later.
- Wide File System Support: It supports HFS+, FAT, NTFS, and more.
- Preview Before Recovery: You can preview the files before actually recovering them, meaning you’re not retrieving unnecessary data.
Pros:
- Ease of use: The interface is intuitive.
- Preview feature to verify files before recovery.
- Deep scan capabilities for thorough search.
Cons:
- Not Free: Full feature access requires a paid version.
- Time-consuming: Deep scans can take a considerable amount of time.
Other competitors include Data Rescue, EaseUS Data Recovery Wizard, and Stellar Data Recovery. While these tools are competent in their own rights, they might miss out on some ease-of-use aspects or offer fewer features compared to Disk Drill. But still worth a shot if Disk Drill doesn’t cut it for you.
-
Cloud Storage Versions: If you’ve been saving files to a cloud service like iCloud, Google Drive, or Dropbox, these platforms often keep previous versions of files. Check the version history in the file’s settings.
Pros:
- Reliable and often automatically enabled.
- Instant recovery with internet access.
Cons:
- Storage limits depending on your plan.
- Dependent on internet speed for accessibility.
-
Command Line: For tech-savvy users, the command line options like using
testdiskcan be explored. However, this is a bit risky and complicated for regular users.Pros:
- Deep, thorough recovery options.
- Free and open-source.
Cons:
- Significant learning curve.
- Potential for further data loss if not used correctly.
-
Specialist Data Recovery Services: If the file is irreplaceable and deadline critical, professional data recovery services could be considered. These services can cost a pretty penny but are highly effective.
Pros:
- High success rate in recovering data.
- Professional handling of hardware issues too.
Cons:
- Very expensive.
- Usually takes several days or weeks.
In terms of priority, I’d first verify any available backups or auto-saves you might have. If they don’t work, trying a tool like Disk Drill is a solid bet. Remember, the sooner you act, the better the chances of recovering your files, as continued use of the Mac could overwrite data making recovery more difficult. Good luck with your project!
Expanding on what @techchizkid said, an extra method I’d add is utilizing the macOS Versions feature if you’re using native apps like TextEdit or Pages. It enables you to revert to earlier versions of documents. Open the document, then go to File > Revert To and browse for the versions. Sometimes folks overlook this, but it’s a lifesaver why U don’t have to worry about third-party software or hefty recovery fees.
Another thing to consider is the importance of regular backup hygiene. It might not help you now, but going forward, consider automating backups with services like Backblaze or CrashPlan to complement your built-in Time Machine. They run in the background and save you serious headaches down the line. Also, let’s face it, not everyone remembers to plug in an external drive for Time Machine hourly or even daily.
Also, just one note - while @techchizkid’s recommendation of Disk Drill (Disk Drill) is top-notch, I found that having multiple data recovery tools can sometimes give different results. Alongside Disk Drill, using Stellar Data Recovery sometimes pulled up files the former missed. Both these tools usually concentrate on different scanning algorithms, so a second opinion, so to speak, can be a godsend especially when deadlines and essential projects are on the line.
If you’re diving into Disk Drill, make sure you start with a quick scan and then move on to a deep scan if necessary. Take a break while it runs; they can suck up some time if the files you’ve overwritten are quite entrenched in the system. Note, immensely, to avoid using the Mac intensively while the scan processes, to limit further data overwriting.
Sometimes, people forget about working directly within the Mac OS’s native command line interface using testdisk or photorec. Caution though, as diving into the terminal without sufficient know-how can create an irreversible mess. But if you’re comfortable navigating UNIX commands, these tools can be quite adept at data recovery.
Additionally, outside the digital recovery sphere, depending on the severity of the data loss and the critical nature of your files, looking into professional data recovery services like DriveSavers or Secure Data Recovery Services can make the difference between success and failure. They handle dire situations, even with physically compromised drives, though the cost often reflects the high level of expertise they bring to the table.
An underrated method I’d point out is checking with your colleagues if any shared work folders have the versions you need. Sometimes, reflected copies or drafts end up shared through collaborative platforms unbeknownst to you – the unexpected hero in team work environments.
Keep us posted on what worked best for you and if you stumbled upon some method not discussed here. Every bit of info adds to the pool of knowledge, helping out fellow users facing similar dilemmas down the road!
Have you tried reaching out for help from your work or project team? Once, I thought all was lost until I found out a coworker had kept a draft! Collaboration tools like Slack, Teams, or shared Google Drive folders might have the version you’re after. Always check!
One thing that often flies under the radar is using macOS Versions. If you’re working with TextEdit, Pages, or other Apple native apps, you could recover older versions directly. All you gotta do is open the document, then head to File > Revert To, and explore the available versions. It’s like a built-in time machine for individual files.
I noticed a gap in methods: have you considered cloud storage tools for previous versions? Dropbox, for example, keeps previous file versions up to 30 days (more if you have professional plans). Google Drive and One Drive have similar version history features. It’s a quick win if your documents were saved in the cloud.
Now if those suggestions don’t cut it, you’re almost certainly looking at third-party recovery software. Also, diving into options like TestDisk on the command line? A bit risky if you’re not familiar with command lines, but worth mentioning. However, my top recommendation among third-party options aligns perfectly with @techchizkid and @codecrafter: Disk Drill. Trust me, this tool can be seriously powerful when you need to dig deep.
For a more thorough solution, as the last resort, Disk Drill could be a lifesaver. The software comes with a bunch of recovery options like quick and deep scans, supporting multiple file systems (HFS+, FAT, NTFS). The recovery vault feature is quite nice; it essentially keeps track of deleted files for future recovery.
Note: snippets of Disk Drill’s capabilities on their website - Disk Drill Data Recovery Software. They have a pretty straightforward UI, making it less frustrating when you’re already in a tight spot.
Alternatively, you might appreciate EaseUS Data Recovery Wizard if you find Disk Drill a bit slow or pricy. It might not have all the frills but gets the job done fairly efficiently.
On another note, let’s clear up the air a bit. When it comes to professional recovery services, they’re fantastic but ridiculously expensive unless you’re dealing with data you absolutely can’t live without. Think twice before dropping cash unless it’s work-critical.
Also, future-proofing your backups goes a long way. I don’t mean to state the obvious, but being a bit diligent about your Time Machine setup or investing in cloud backup services like Backblaze can save you from future stress.
Quick tip: if your Mac’s disk space allows, partition it to create a small section dedicated to keeping important files safe, reducing the risk of accidental overwriting. Plus, whenever working on important files, look into mounting them as read-only if accessible from a secured drive.
Essentially, time is your enemy here. Running scans, using recovery software, and hesitating on professional services all add to the ticking clock of potential data overwriting. Stay laser-focused and prioritize!!
Good luck with your project and keep us all updated with what solution worked well for you!