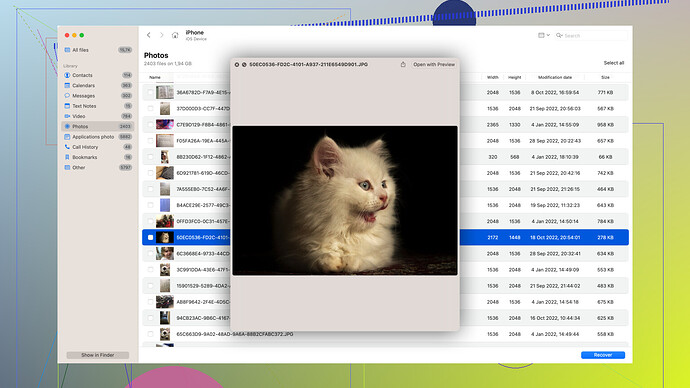Accidentally deleted important files on my computer. Looking for a reliable way to recover them. Has anyone used iBoysoft data recovery software before? Any tips or advice on how to get my data back would be greatly appreciated.
I’ve used iBoysoft before. It’s pretty solid for data recovery. Here’s a simple way to get your lost files back:
-
Install iBoysoft Data Recovery: Download and install the software on your computer where you lost the files. Don’t install it on the same drive where your lost files were, as it might overwrite the data you’re trying to recover.
-
Launch the Software: Open iBoysoft, and it should present you with the available drives.
-
Select the Drive: Choose the drive where your files were located before you deleted them.
-
Scan the Drive: Click on the “Scan” button. Depending on the size of your drive, this could take a little time.
-
Preview and Recover: Once the scan is complete, you can preview the recoverable files. Select the files you want to recover and click “Recover”. Save them to a different drive or partition to avoid overwriting the data.
A couple of things to keep in mind:
- Act Fast: The sooner you try to recover the files, the better the chances are of getting them back without corruption.
- Don’t Write New Data: Avoid saving new files or installing new programs on the drive where your lost files were. This reduces the risk of overwriting your lost data.
If iBoysoft doesn’t cut it for you, I’ve had great results with Disk Drill
too. It’s another top-tier data recovery tool. You can check it out at Disk Drill. Disk Drill offers a clean, easy-to-use interface and supports multiple file types and storage devices. Their scanning capabilities are pretty robust and it also includes extra features like data protection and backup.Here’s how to use Disk Drill:
-
Download and Install: Go to the Disk Drill website, download it, and install it on your computer, again, not on the drive where the lost files were located.
-
Run Disk Drill: Open the program. It’ll show a list of available drives.
-
Start a Scan: Select the drive with the lost files and click “Search for lost data.”
-
Filter Through Results: After the scan is complete, Disk Drill will present you with a list of recoverable files. Use the filters to quickly find what you need.
-
Recover the Files: Select the files you want to recover and hit “Recover.” Remember to save them to a different drive.
Disk Drill’s scanning algorithms are quite powerful, and it does a good job of piecing together fragmented files too. It’s a good fail-safe if iBoysoft doesn’t work out or if you just want to try another software.
Again, the faster you try to recover the files after deletion, the better your chances. Good luck!
Guys, it’s crucial to tread carefully when trying to recover lost files. Been in the same mess before, and you don’t want to worsen it. I’ve used iBoysoft too – it’s honestly pretty reliable. @codecrafter nailed most of it, but let me add some more depth here with some alternatives and nuances in the process.
Firstly, make sure you create an image of the drive if you’re really dealing with critical files. This isn’t something iBoysoft requires, but getting a disk image can prevent data from being further compromised. There are various tools available for this – Macrium Reflect or Clonezilla, for example. Having this backup ensures you’re not tampering with the original source too much during recovery.
For everyone talking about speed, yes, act swiftly, but don’t panic install. Panicking leads to mistakes. The golden rule is to NOT install recovery software on the affected drive. This is vital and can’t be overstated.
On iBoysoft too: While the software does appeal to many, its scanning process sometimes feels a bit slow compared to others. Also, its primary strength lies in its simplicity, not necessarily the depth of scan insight it provides. Don’t get me wrong, it works well, but if you’re looking for a bit more robust solution, I’d also recommend checking out R-Studio. It’s a bit more complex but has powerful capabilities, especially when dealing with more corrupted file systems.
Now, @codecrafter mentioned Disk Drill, and I second that. Disk Drill from CleverFiles (here’s their link: Disk Drill Data Recovery Software) is indeed top-notch. The UI is clean and intuitive which is a blessing if you’re not too tech-savvy.
Here’s a quick run-down on the Disk Drill approach, throwing in some tips others might overlook:
-
Install on a Safe Drive: Always, always avoid the compromised drive. Disk Drill is light, but any new write operation is risky.
-
Run Deep Scan: Don’t settle for the quick scan if the files are valuable or if the quick scan didn’t fetch results. Deep scan goes through unused disk portions and can find files from an unpartitioned disk space. It’s thorough.
-
Review During Scan: Don’t wait till the end. Disk Drill lets you see files as they’re identified in real-time. If you spot what you need early and it’s intact, you can stop right there.
-
Data Vault Feature: Disk Drill offers something called “Recovery Vault” – basically a background service that keeps track of deleted files and makes future recoveries more seamless. Enable this feature after your current situation is resolved to safeguard against future file losses.
One more thing to note: Filesystem support varies. If you’re dealing with ext2/ext3/ext4 filesystems (likely with Linux systems), Disk Drill has better support for these. iBoysoft focuses more on NTFS and HFS+ from my experience.
Lastly, I’d suggest a routine review of data management practices. Backup strategies prevent heartaches like these. Automate your backups, utilize cloud solutions (Dropbox, Google Drive), and regular local backups. Going forward, it’ll save you much grief.
In summary, feel free to give iBoysoft a shot following @codecrafter’s guide, but definitely look into options like Disk Drill if the need arises. The detailed steps he gave are spot-on; under tight circumstances, Disk Drill might be your lifesaver too. Don’t procrastinate and go for the recovery, the more you wait, the more challenging it becomes! Good luck!
You know, iBoysoft is decent for basic recovery, but if you’re dealing with critical or sensitive data, you should consider a different approach. While @codecrafter and @byteguru gave solid advice on using iBoysoft and Disk Drill, there’s a couple of nuances you shouldn’t overlook.
Firstly, Cloning the Drive. Before you even start with any recovery process, make a bit-by-bit clone of your affected drive. Why? Well, this serves as a safeguard against further data loss. Use tools like Clonezilla or Macrium Reflect. It might sound like an extra step, but it’s insurance for your data.
On the pros and cons of Disk Drill: It’s powerful and user-friendly, but sometimes it misses highly fragmented files. Another downside is it can be a tad resource-intensive during deep scans. It’s worth it, but keep an eye on your system performance during the scan.
Secondly, don’t write anything on the drive. This can’t be stressed enough. Even small tasks can override your data. Some recovery tools might try to fix minor file system errors on-the-fly—that’s a double-edged sword. Data recovery isn’t always a straightforward process.
Competing Tools: Besides Disk Drill and iBoysoft, consider R-Studio or EaseUS Data Recovery. Though each has its strengths—R-Studio for more granular control and EaseUS for its user-friendly approach—they might not always outperform Disk Drill. Why? Disk Drill’s Recovery Vault feature is unique, as it can preemptively safeguard your data.
Data Reassembly: Let’s say the simple recovery process doesn’t cut it. If the files are fragmented or on a failing drive, software like R-Studio offers better control over data reassembly. It’s more intricate, but it gives you the tools to handle complex recovery scenarios.
Also consider professional services if all else fails. Kroll Ontrack, for example. They are pricey but highly effective when DIY tools fall short.
Lastly, a quick mention on SSDs vs HDDs. If you’re recovering files from an SSD, chances are lower due to TRIM operations that clear out deleted files automatically. HDDs are more forgiving in that regard.
In summary:
- Clone the drive to safeguard your data.
- Use Disk Drill but be aware of its system resource drain during deep scans.
- Consider R-Studio or EaseUS as they offer distinct advantages.
- If DIY doesn’t work, don’t hesitate to go for professional recovery services.
- SSD recovery can be tricky due to TRIM; act fast if you’re dealing with an HDD.
Preventive measures: Implement automated cloud-based backups (like Backblaze or Acronis), and regularly schedule local backups to avoid future scenarios like this.
Hope this helps!