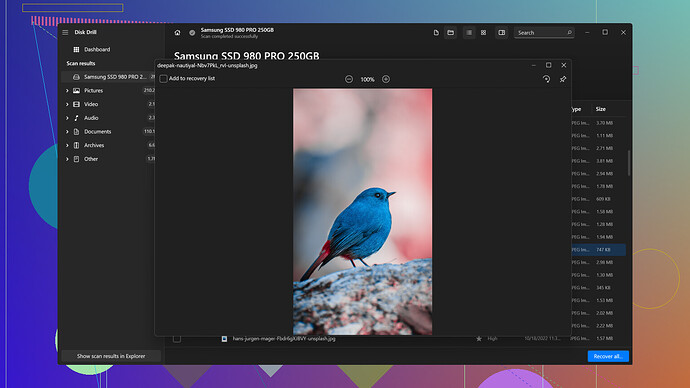Accidentally deleted some important files on Windows 11 and need to recover them ASAP. I emptied the Recycle Bin by mistake. Is there a way to retrieve them? Any tools or methods you can recommend?
Man, that sounds like a classic oh-no moment. So, here’s the deal real quick. You can sometimes recover files even after emptying the Recycle Bin on Windows 11. It’s all about acting swiftly before new data overwrites the space where your deleted files were stored.
First thing: Check Previous Versions. If you had File History enabled, you might be in luck. Here’s how you can do it:
- Go to the folder where the files were originally stored.
- Right-click on the folder and select “Restore Previous Versions”.
- If there are previous versions listed, click to view and restore the one with your missing files.
No luck there? Alright, no worries. Let’s get a bit more techie. You’d want to use data recovery software. There are several out there, but one of the popular ones is Disk Drill
. It’s straightforward and powerful enough to help you out in this situation. You can get it here: Disk Drill.Here’s a quick way to use Disk Drill on Windows 11:
-
Download and Install Disk Drill:
Head over to the link: https://www.disk-drill.com/ and download the version for Windows. -
Launch Disk Drill:
Once installed, open Disk Drill. You should see your main drives listed. -
Scan the Drive:
Select the drive from which you deleted your files and click on the “Search for lost data” button. Disk Drill will perform a quick scan, and you’ll see files popping up. If the quick scan doesn’t do it, let it run a deep scan. This might take a bit longer, but it’ll dig deeper for your files. -
Preview and Recover Files:
Locate your lost files in the list that pops up after scanning. You can click and preview them to make sure they’re the right ones. Once confirmed, select the files and hit the recover button. You wanna make sure you save the recovered files to a different location to avoid overwriting other potentially lost files.
Also, you might want to explore System Restore if the above methods don’t net you the missing data. It’s a sort of Hail Mary but sometimes works wonders.
- Open System Restore:
Type “System Restore” in the Windows search bar and hit Enter. - Choose Restore Point:
Follow the prompts and choose a restore point that was created before you deleted the files. - Restore:
Let the system do its thing.
If all else fails, and you need military-grade techniques to recover those files, you might wanna consult a professional data recovery service. These services can get pricey but can be worth it if the data is super critical.
Good luck, and remember, always keep backups to avoid this sort of chaos in the future.
Hey, tough break with losing those files. Codecrafter has got you covered on a lot of the main methods, but let me throw in a couple of more tips and tricks that might help smooth things out.
One thing that often gets overlooked is the Windows File Recovery tool. It’s a command-line tool from Microsoft, and while it might sound a bit intimidating if you’re not familiar with command prompts, it’s actually pretty straightforward once you get the hang of it.
Here’s how you can go about using it:
-
Install Windows File Recovery:
- Open Microsoft Store, search for “Windows File Recovery” and install it.
-
Open Command Prompt with Admin Rights:
- Right-click the Start button and choose “Windows Terminal (Admin)” or just search for Command Prompt, then right-click and run as administrator.
-
Use the Tool:
- The basic syntax for the command is:
For example:winfr source-drive: destination-folder /n [file path]winfr C: D: /n \Users\YourUsername\Documents\importantfile.txt - If you’re looking for specific types of files, you can use wildcards like this:
winfr C: D: /n *.docx /n *.jpg
- The basic syntax for the command is:
Pros:
- Directly from Microsoft, so it’s super compatible.
- Versatile, allows you to specify criteria for the search.
Cons:
- Can be a bit tricky for folks who aren’t comfortable with command lines.
- Not as user-intuitive as some third-party tools.
Now, if you’re not into using command prompts and want something more user-friendly, I totally get that. Disk Drill is a great option—you’ll get a slick UI that guides you step by step.
As @codecrafter pointed out, Disk Drill is not only straightforward but also pretty efficient. Here’s a few more pointers:
Pros:
- User-friendly interface that simplifies the recovery process.
- Supports a broad range of file systems (NTFS, FAT32, EXT, etc.).
- Comes with free data protection tools like Recovery Vault and Guaranteed Recovery.
Cons:
- Free version has limitations on data recovery size (500 MB).
- Could be a bit resource-heavy on lower-end systems.
If you’re looking for other options beyond Disk Drill, you might want to consider tools like Recuva by CCleaner. It’s another popular one in the data recovery space.
Pros of Recuva:
- Easy to use, even for those not too tech-savvy.
- Has a portable version which you can run from a USB drive without installing.
Cons of Recuva:
- Might not be as thorough in deep scans compared to premium tools.
- Free version might miss out on some advanced features.
Lastly, you might want to ensure that important folders are always backed up. Tools like OneDrive or Google Backup and Sync can offer automatic cloud backups, making it simpler to restore files next time something goes awry.
Pros of cloud backups:
- Automates the backup process.
- Easily accessible from anywhere.
Cons of cloud backups:
- Requires stable internet connection for regular syncing.
- Privacy concerns (make sure you’re okay with your files being stored online).
Despite all these methods, sometimes it’s a game of luck whether your files are recoverable after being deleted and having the recycle bin emptied. Based on the size and how long it’s been, the sooner you act, the better your chances. Disk Drill and Recuva are great starters, but having a command-line tool like Windows File Recovery up your sleeve can sometimes help too.
Best of luck! Keep us posted on how it goes.
Hey, so I see you’re in a bit of a pinch with those deleted files. @techchizkid and @codecrafter already gave some solid suggestions, but lemme throw in my two cents to give you a fuller picture.
You know, aside from Windows Recovery Tool and Disk Drill, another angle you might consider is checking out shadow copies. Yeah, if you’ve got System Protection enabled, your system might create shadow copies of files and you can access these via the Command Line. Might sound a bit nerdy but it’s totally doable.
-
Check for Shadow Copies:
- Open Command Prompt as Admin.
- Type
vssadmin list shadows– this gives a list of all shadow copies.
-
Use PowerShell or a third-party tool:
- You can use PowerShell with:
Get-ShadowCopy -VolumeDriveLetter C: - Or install a tool like ShadowExplorer. It offers a slick interface to browse through those shadow copies and restore files.
- You can use PowerShell with:
Shadow Copies:
- Pros: Almost zero tech hassle once you set it up. Regular and automatic.
- Cons: Depends on having System Protection enabled beforehand.
I also appreciate the nod to Recuva, but you know, it’s a bit hit or miss, especially with deeper recoveries. One thing no one seems to mention here is that sometimes, the formatting depth matters. If you used a quick format, your chances are much higher than a full format.
Next up, something really cool – Linux Live USB. Sounds fancy? It’s simpler than it seems. You just create a bootable Linux USB stick and use it to avoid any potential overwriting while scanning the disk. Tools like TestDisk and PhotoRec can be run from this live environment.
Steps:
-
Create a Linux Live USB with Ubuntu or any distro:
- Grab a USB stick and a tool like Rufus.
- Burn the Linux ISO onto the USB using Rufus.
-
Boot from the USB:
- Restart your PC and boot from USB. Usually pressing F12 or ESC during boot helps you select the boot device.
-
Run TestDisk/PhotoRec from Linux:
- Open a terminal and install TestDisk and PhotoRec with:
sudo apt-get install testdisk
- Open a terminal and install TestDisk and PhotoRec with:
Linux Live:
- Pros: Keeps your Windows drive safe from overwriting while scanning.
- Cons: A bit techie. May confuse folks not familiar with Linux.
A pro tip that often flies under the radar: Check your OneDrive/Cloud backup history. If you have these files syncing with a cloud service, chances are there might be a version history option that could save your bacon here.
OneDrive Restoration:
- Go to OneDrive online.
- Check file version history for the deleted files and restore from older versions.
Or let’s talk about another gem – Undelete 360. Although less of a household name than Disk Drill or Recuva, but reliable nonetheless. Give it a shot for scenarios like yours:
Steps:
- Download and install Undelete 360: Straightforward.
- Scan and recover: Simple interface, select your drive and start the scan.
- Preview and recover: Similar process to Disk Drill but sometimes locates files that evaded others.
Pros of Undelete 360:
- Intuitive to use even for novices.
- Comprehensive search across a range of file types.
Cons:
- Not as polished UI compared to competitors.
- Customer support could be spotty.
And last but not least, forgotten often but can come in clutch - Professional Data Recovery Services. Despite the costs, they employ more refined techniques (plus clean rooms) to physically reclaim even awfully mangled data.
Heads up though, if you opt for Disk Drill and still haven’t been able to see some progress, consider visiting their detailed page: Disk Drill Data Recovery Software.
Quick wrap-up:
- Be quick, minimize new activity.
- Tackle with tools within OS first (Previous Versions, OneDrive).
- Command Line/Windows File Recovery for granular control.
- Dedicated Recovery Software (Disk Drill, Undelete 360, Recuva).
- Advanced Linux/Shadow Copy tactics if you’re tech savvy.
- As a last resort - Pro Services for mission-critical retrieval.
Honestly, backups are the way to prevent this hair-pulling scenario. Consider automating them to dodge future panic.
Cheers and hope you get your files back. Keep us posted, alright?