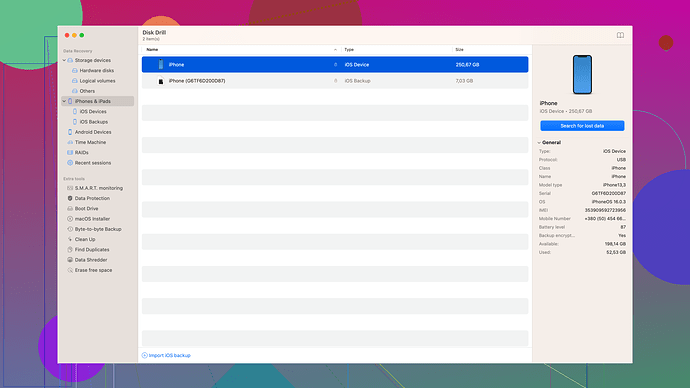Accidentally deleted some important emails in Outlook and emptied the trash. Need a way to recover them ASAP. Any advice or tools for this?
Oh man, tough break accidentally deleting important emails and then emptying the trash. But don’t worry, you’ve got a shot at recovery. Here’s what you need to do:
Step 1: Check the “Recoverable Items” Folder
First off, Outlook doesn’t permanently delete emails right away. They usually go to a hidden “Recoverable Items” folder. Here’s how you can check:
- Open Outlook and head to your email folder list.
- Click on the “Deleted Items” or “Trash” folder.
- At the top, you’ll find a “Recover Deleted Items from Server” option. Click it.
- In the window that pops up, you’ll see recently deleted emails. Select the emails you need and then click “Restore Selected Items”.
Step 2: Use Outlook Web App (OWA)
If you use Office 365 or your organization has an Outlook Web App (OWA), you might have more luck there:
- Log in to OWA.
- Click on the “Deleted Items” folder.
- If you can’t find your email still, look for “Recover messages that were recently removed from this folder”.
- Select the emails you need and hit “Restore”.
Step 3: Third-Party Tools
If steps 1 and 2 don’t work, you might need to turn to third-party tools. Disk Drill
is a popular option. It’s mainly known for data recovery from hard drives, but can also work for Outlook emails. Here are some pros and cons:Pros:
- User-Friendly Interface: Even if you’re not super tech-savvy, Disk Drill’s interface makes the recovery process pretty straightforward.
- Deep Scan Feature: This digs into your disk to find deeply buried files which can include those elusive emails.
- Multiple File Types: It’s not limited to just Outlook; you can recover photos, videos, documents, etc.
Cons:
- Cost: The free version has limitations. You’ll need the Pro version to recover significant amounts of data, which isn’t necessarily cheap.
- Time-Consuming Scans: Deep scans can take a lot of time, depending on your disk size.
There are other tools out there like Stellar Data Recovery and Recuva. They work in similar ways but sometimes offer different user experiences and cost structures.
Step 4: Contact Your IT Department
If you’re using an email account managed by your workplace, university, or another institution, it might be worth reaching out to your IT department. Often, they have server-side backups that go beyond what you can access as a user.
Important Note: The sooner you try these steps, the better. When files are deleted, they’re marked as available space which can be overwritten by new data. This significantly reduces the chances of successful recovery.
Hopefully, one of these methods works for you! Good luck!
Hey, @techchizkid nailed most of it, but here’s another angle to consider. If you’re using Outlook with an Exchange server, you might have a bit more wiggle room for recovering those deleted emails, thanks to the server’s retention policies.
Advanced Recovery Using an Exchange Server
Sometimes, IT departments have configured an additional safety net called “Deleted Items Retention” which means your emails might be kept for a specific period even after deletion from the “Recoverable Items” folder. If your workplace uses such a setup:
- Exchange Admin Center: Contact your IT department to check if they can access the Exchange Admin Center to recover items deleted beyond your capabilities.
- Retention Policies: Sometimes emails are kept in the retention hold even after you can’t see them. Your IT team might open a ticket with the Exchange admin to restore these from the backend.
Exploring Cached Mode
Another perspective involves the Outlook Cached Mode. If you had Outlook set to Cached Exchange Mode, you potentially have a local .ost file that stands as a snapshot of your mailbox. Tools like DataNumen Advanced Exchange Recovery could potentially dig through this .ost file to retrieve those lost emails. Do note, this route can be fairly technical and might require some professional expertise.
IMAP Account Considerations
For those using an IMAP configuration, your emails are mirrored on the server. So any action to delete emails syncs back to the server. However, some IMAP servers keep their own archive or trash retention even if Outlook’s trash gets emptied. This redundancy can save the day. Try logging into your webmail interface provided by your email host – a lot of IMAP providers like Gmail or Yahoo might still have a chance to recover these emails.
Email Archiving Solutions
It’s worth mentioning for future peace of mind, and possibly your current situation, that implementing an email archiving solution can save you from a lot of headaches. Many professional environments use email archiving services that automatically store copies of all emails sent and received, safeguarding your communications from any accidental deletions.
Industry Tip: If you’re working in an environment where preserving past communications is crucial, ask your IT department about adding an email archiving solution. This proactive approach can save a host of issues down the road.
Third-Party Software Caution
While Disk Drill is a solid option for extensive data recovery, you might want to be cautious about relying too heavily on third-party software without a bit of groundwork. Tools like Disk Drill (details at https://cleverfiles.com/lp/data-recovery-software.html) are great, but they don’t magically make things appear without some specific conditions being met. Ensure you haven’t written new data that may overwrite those sectors on your disk.
Final Bytes of Wisdom
You might think those emails are gone forever, but between server-side retention policies, cached exchange modes, IMAP settings, and advanced recovery tools, you’re not out of options just yet. As you’re diving into these tactics, remember to act swiftly to improve your chances of bringing those precious emails back to life.
And don’t fret next time backgrounds get the best of you. Here’s a tip that saved my bacon: configure your Outlook to prompt before permanently deleting and consider an auto-archive setup. Future-you will thank you!
Good luck! Hopefully, one of these routes will get you out of this jam.
When you delete those emails and empty the trash in Outlook, it feels like a digital crisis! But fear not—there’s one more route you might wanna give a shot. While recovering from the “Recoverable Items” folder is your best bet, there’s a strategy that isn’t always mentioned: Outlook PST files.
Outlook keeps its data in PST (Personal Storage Table) files unless you’re using an IMAP or Exchange setup where it might be using an OST file. If all else fails, checking these PST files could save the day. Now, here’s how you could leverage this method.
Exploring Outlook PST Files
-
Locate PST File:
Navigate to:
Your Drive:\Users\YourUsername\AppData\Local\Microsoft\Outlook
or
Documents\Outlook FilesKeep an eye out for files with a .pst extension. If you’ve got multiple email accounts configured, you might see multiple PST files.
-
Import PST File:
- In Outlook, go to
File > Open & Export > Import/Export. - Choose
Import from another program or fileand hitNext. - Select
Outlook Data File (.pst)and hitNext. - Browse to the location of your PST file and select it.
- In Outlook, go to
-
Check Imported Data:
Once imported, examine the folders for any of the lost emails. They might not be in the same structure but often a broad search in the newly added folders can reveal those “permanently” deleted emails.
Restoring From Email Hosting Provider
Another under-the-radar angle is your email host’s backup policies. Especially if you’re on Office 365, Gmail, or any reputable email host, there might be server-side retention beyond what Outlook displays.
- Accessing via Web Interface:
- Log in to your account through the web interface. Sometimes the web UI retains a longer history.
- Navigate to
TrashorBin, and also checkAll Mail—especially for Gmail users—emails deleted locally might not always be wiped server-side immediately.
Outlook Auto-Archiving
While more of a preventive measure, ensuring that emails are being archived correctly can save future stress. Set Outlook to auto-archive, so emails don’t just vanish permanently.
- Configure Auto-Archive:
- Go to
File > Options > Advanced > AutoArchive Settings. - Set intervals and select older items to move to archived automatically.
- Go to
Specialized Data Recovery Software
While tons have recommended Disk Drill, let’s elaborate a bit. Disk Drill, found at disk drill is particularly adept at recovering varied types of data. If your precious emails are nowhere to be seen after all these steps, deploying a utility like Disk Drill might just hit the jackpot:
-
First Install & Setup:
Download Disk Drill and install. Ensure it’s set up correctly to scan the drive where your .pst/.ost files are kept. -
Deep Scan Functionality:
Opt for the deep scan to dig deeper into your disk sectors where the email data might still be latent.
However, a word of caution—if the scans are yielding limited results, it’s sometimes worth considering alternative recovery options. Stellar Data Recovery and Recuva are solid contenders with their unique features. Some people swear by Stellar for mail file types specifically.
A Small Disagreement
Hey, just a heads-up, while these methods are generally reliable, relying excessively on third-party tools could turn counterproductive sometimes—they require unobstructed sectors on the storage media. Disk Drill’s great, but a thorough understanding of the circumstance might save an unnecessary financial burden—something to keep in mind.
Consider IT Assistance
If you’re working in an environment with IT support, pandas might take a different route. Definitely loop them in—they might have server-side snapshots or higher admin access allowing them to restore what appears beyond reach. For instance, if you work under an Exchange server, subtle retention strategies would enable the admin team to recover those emails without breaking a sweat.
Final Touch: Preventive Wisdom
For next time, set up a buffer to ward off these deletions:
- Configure your Outlook to prompt before permanent deletion, ensuring a second thought before hitting the kill-switch.
- Implement an email archive strategy, like using tools that periodically back up the email.
Every method holds its own merit, making this a multi-path approach to rescuing those vital emails. Always act swiftly and consult each strategy for the highest success chance.