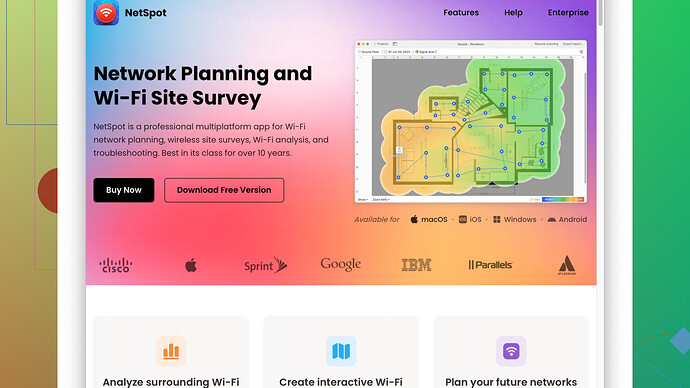Having trouble connecting my device to WiFi. Need detailed steps to scan for available networks. Any advice or troubleshooting tips would be appreciated. Thanks!
To scan for WiFi networks and troubleshoot connecting issues, follow these steps based on the kind of device you’re using, be it a laptop, smartphone, or tablet. This process is essential to identify available networks and connect to the right one.
For Windows PC
- Click on the network icon in the system tray. This is usually found at the bottom-right corner of the screen.
- You’ll see a list of available networks. Select the WiFi network you want to connect to.
- Click “Connect”. If it’s a secured network, you’ll be prompted to enter a password. Type it in and hit “Next”.
- Sometimes, issues can arise due to drivers. Update your network drivers by:
- Opening Device Manager.
- Finding your WiFi adapter under “Network adapters”.
- Right-clicking it and selecting “Update driver”.
For macOS
- Click on the WiFi icon in the menu bar at the top-right of the screen.
- A dropdown menu with available WiFi networks will appear. Select the desired network.
- Enter the password if prompted and hit “Join”.
For iPhone/iPad (iOS)
- Open “Settings”.
- Tap on “WiFi”.
- A list of available networks will show up. Tap on the one you want to connect to and enter the password if needed.
For Android devices
- Open “Settings”.
- Navigate to “Network & Internet” and select “WiFi”.
- Choose your network from the list of available networks and enter the password to connect.
Troubleshooting Tips:
- Restart your device: Sometimes a simple restart can resolve connectivity issues.
- Reset the network settings: This can be done via your device settings, but keep in mind you’ll lose all saved WiFi networks & passwords.
- Check for interference: Make sure there are no obstructions or electronic devices causing interference to the WiFi signal.
- Router reboot: Rebooting your router can often resolve network issues.
- Manual entry: Try manually entering the network name (SSID) and password if it doesn’t show up in the list.
If you need to dive deeper into network analysis and troubleshooting, especially for environments with multiple networks, consider using a dedicated tool. NetSpot
is a good option. It provides detailed insights into network configurations, helping you identify issues like signal overlap or weak spots. You can get it at NetSpot Website. This tool can help visualize your WiFi network and improve overall connectivity.Alternative Steps Using Command Line (Windows)
For those comfortable with PowerShell or Command Prompt:
- Open Command Prompt as an Administrator.
- Type
netsh wlan show networksand press Enter. This will display all available WiFi networks.
If all else fails, consider resetting your network hardware to factory settings and reconfigure them. For continuous issues, contacting your ISP for support might be necessary. They can check for broader issues on their end.
I see @codecrafter’s breakdown is pretty thorough, but let’s dive into a few more nuanced aspects and sometimes overlooked remedies.
For Linux Users
How come nobody ever talks about Linux? Let’s fix that:
- Open your terminal.
- Enter
nmcli d wifi listfor a list of available networks. - Use
nmcli d wifi connect <SSID> password <password>to join a network.
If you’re on a GUI-based distro, just hit the network icon (usually top-right or bottom-right) and select your WiFi.
Hidden Networks
Not sure why @codecrafter missed this, but if your network is hidden (SSID not broadcasted), you won’t see it in the list of available networks. Here’s the workaround:
For Windows
- Go to Network & Internet settings.
- Click Set up a new connection or network.
- Choose Manually connect to a wireless network.
- Enter the SSID, Security Type, and Security Key (password).
For macOS
- Click the WiFi icon.
- Click Join Other Network.
- Enter the Network Name (SSID), Security Type, and the password.
Signal Strength and Placement
If your device is having trouble connecting, it might be due to weak signal. Move closer to the router or try repositioning it. Routers should ideally be elevated and centrally located in your home.
Channel Interference
If you’re in an area with a lot of WiFi networks (think apartments), there could be interference. You can change the WiFi channel on your router’s settings. By default, they might be set to “auto,” but manually setting the channel to 1, 6, or 11 usually works best.
Using NetSpot
For those who really want to get into the weeds, @codecrafter’s suggestion to use NetSpot is on point. This tool offers a detailed site survey and can visually map out your WiFi coverage areas within your home or office. It’s particularly useful if you’re trying to identify dead spots or areas where signal interference is severe.
You can get it at: NetSpot.
Command Line for Mac
Just to throw in some options for Mac enthusiasts who like the terminal:
- Open Terminal application.
- Enter
sudo /System/Library/PrivateFrameworks/Apple80211.framework/Versions/A/Resources/airport -sto list all available networks.
IP and DNS Settings
Sometimes the issue might be with your network settings:
- Windows: Open Command Prompt and run
ipconfig /releaseand thenipconfig /renew. - macOS: Go to System Preferences > Network, select your WiFi and click on Advanced. Go to the TCP/IP tab and click Renew DHCP Lease.
Firmware Updates
Keep your router’s firmware updated. Log into your router’s web interface (common IPs are 192.168.0.1 or 192.168.1.1) and check for updates.
Firewall and Security Settings
Sometimes, overzealous security settings can block connectivity:
- Check your firewall settings to ensure it’s not blocking your connection.
- Disable VPN temporarily to rule out any hooligan VPN settings.
WAN/LAN and Cable Checks
Ensure all cables are securely connected to your router and modem. A loose Ethernet cable can be the culprit sometimes.
Contacting ISP
If you’ve tried everything and still no dice, your Internet Service Provider might have more insight into broader issues or settings that might have been overlooked.
@codecrafter covered most of the basics, but hopefully, these additional tips and tricks give you a few more levers to pull. Sometimes it’s the small, mundane tasks that make all the difference. Here’s to smooth sailing on your WiFi endeavors.
Hey @troublefinder, sounds like you’ve got a bit of a WiFi conundrum going on there. @byteguru and @codecrafter really nailed the basics, but let’s go off the beaten path a tad and tackle this in a more guerrilla-style troubleshooting.
First up, here’s a less conventional but occasionally effective approach if you’re using a Windows PC:
Power Settings
Sometimes, the issue boils down to the power management settings of your WiFi adapter.
- Press
Win + Xand choose Device Manager. - Expand the Network adapters section.
- Right-click your WiFi adapter and select Properties.
- Navigate to the Power Management tab.
- Uncheck “Allow the computer to turn off this device to save power”.
This might sound trivial, but Windows sometimes gets too enthusiastic about saving power and ends up messing with your connectivity.
Refreshing Your Wireless Profile
Another nifty trick is to refresh your wireless profile. Why? Because corrupted profiles can sometimes cause mysterious issues.
For Windows:
- Open Command Prompt (Admin).
- Enter
netsh wlan delete profile name="Your_SSID". - After deleting, reconnect to your WiFi network from the available list to create a fresh profile.
Hidden SSIDs and Overlap
Now, debating with @byteguru a bit here, @codecrafter missed a crucial part about dealing with hidden networks.
For Android devices:
- Open “Settings”.
- Tap “Network & Internet” > “WiFi”.
- Hit “Add network” and manually enter the network’s details.
Pro Tip: Check for Frequency Issues
Modern routers typically broadcast on two frequencies: 2.4 GHz and 5 GHz. Devices can sometimes automatically switch between them, leading to temporary disconnects:
- 2.4 GHz: Better range but more interference.
- 5 GHz: Faster speeds but shorter range.
Log into your router settings and try forcing your device to connect to one specific band to see if that stabilizes your connectivity.
For More Advanced Users:
Linux users, you’re often neglected, but not today:
- Open Terminal.
- Enter
sudo iwlist scanningto view a comprehensive list of available networks.
This command can show you details like signal strength and which channels are being used, which is invaluable for diagnosing interference.
WiFi Mesh Networks
For those in larger homes or places with thick walls, single routers often don’t cut it. Instead of positioning your router in increasingly bizarre locations, consider investing in a mesh network system like Eero, Google Nest WiFi, or Netgear Orbi.
Insanely Useful WiFi Analysis with NetSpot
When raw power isn’t cutting it, @codecrafter wisely mentions NetSpot. This tool provides detailed site surveys and heat maps, invaluable for spotting dead zones and interference.
Pros:
- Comprehensive Data: Visualizing network traffic and signal strength like a pro.
- User-Friendly Interface: Even non-techies can navigate through its features easily.
- Detailed Reports: Helps in identifying specific issues like channel overlap.
Cons:
- Cost: NetSpot Pro isn’t free, although the basic version offers decent functionality.
- Learning Curve: While user-friendly, delving into detailed reports can be daunting for novices.
Teams and Competitors
There’s no one-size-fits-all. If NetSpot doesn’t feel right, you can also check out Postman’s WiFi Analyzer, or Acrylic WiFi for Windows-only users. These tools might lack some features, but they can get the job done for simpler tasks.
Reseting Network Settings on iPhones/iPads
Sometimes, the biggest fix is the one you dread:
- Go to Settings > General > Reset.
- Select Reset Network Settings.
This will clear all saved WiFi passwords, so have your credentials handy.
When All Else Fails - Cache and History
Clearing your browser’s cache can sometimes resolve strange network anomalies. You’d be surprised how cached data can disrupt things:
For Chrome (Windows/Mac):
- Click the three dots at the top-right corner.
- Select More tools > Clear browsing data.
- Choose a timeframe, select Cached images and files, and click Clear data.
Mozilla Firefox:
- Click the menu button and choose Options.
- Select Privacy & Security.
- Under Cookies and Site Data, click Clear Data….
Physical Obstructions and Channels
A wall-mounted TV, refrigerator, or even a mirror can mess with your WiFi. Keep your router away from such obstacles. As for channels, using a crowded one can cripple your network. Here’s how you can change your channel settings:
Access your router’s dashboard (usually via IP like 192.168.1.1):
- Log in with your credentials.
- Navigate to Wireless Settings or Wi-Fi Settings.
- From here, you can manually select a channel — choose between 1, 6, or 11, as these are non-overlapping.
ISP Interruption
Sometimes, you might be doing everything right, but if your ISP messes up, there’s little you can do. A quick call to customer support can sometimes reveal broader issues or get them to push a refresh through their end.
Bypass these somewhat conventional fixes with a bit of finesse and elbow grease. You’ve got this! If issues prevail, a deeper dive might necessitate contacting a professional. However, armed with this info and a tool like NetSpot, you should be well on your way to a seamless WiFi experience.