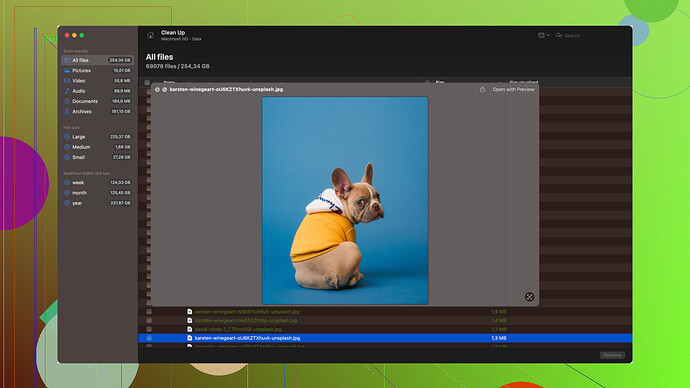I was working on an important Excel file, and my computer crashed. Unfortunately, I hadn’t saved the latest changes. Is there a way to recover the unsaved data? Any help would be greatly appreciated.
Hey,
You’re not alone in this frustrating situation! There are several methods you can use to recover an unsaved Excel file:
-
AutoRecover: Excel has a nifty feature called AutoRecover, which can save you big time. When you reopen Excel, it might show a Document Recovery pane if it detects unsaved workbooks. Look for your file there. If it doesn’t pop up on its own, manually check the AutoRecover files. Just go to File > Info > Manage Workbook (or Manage Versions) > Recover Unsaved Workbooks.
-
Temporary Files: Sometimes, Excel saves temporary files that might still have your data. These files typically have a .TMP extension and you can locate them by searching in your Windows Explorer or navigating to C:\Users[YourUsername]\AppData\Local\Microsoft\Office\UnsavedFiles. Open any recent .TMP files to see if it’s the one you were working on.
-
Previous Versions: If you have had the foresight to enable Windows’ File History or System Restore, you might be able to recover earlier versions. Right-click on the file (or the file’s folder) and select “Restore previous versions.”
-
OneDrive/SharePoint: If your file was stored on OneDrive or SharePoint, they save versions automatically. Head to the file in OneDrive/SharePoint, right-click it, and choose “Version History” to see if an earlier version has your unsaved changes.
-
Recovery Software: For more advanced recovery, sometimes specialized software like Disk Drill
can help. Disk Drill can scan your computer for lost data, including unsaved Excel files, and help you recover it. You can check it out at Disk Drill.
Again, remember to save your work frequently or set shorter intervals for AutoSave to keep this from happening in the future. It’s like setting up a parachute; once you need it, you’re really glad it’s there.
Good luck!
Ah, Excel crashes, one of those heart-stopping moments. But fear not, there are some additional tricks besides the usual suspects like AutoRecover and temporary files.
Check Excel’s “Recover Unsaved Workbooks” Later: Sometimes Excel detects crashes better if you give it a bit of time. Wait a while, then launch Excel again and manually go to File > Info > Manage Workbook > Recover Unsaved Workbooks. If it didn’t catch the crash the first time, this might work now.
Drafts in Outlook: An overlooked trick is that, if you’ve ever sent or autosaved the file via email, Outlook might have a copy in drafts or sent. Head to Outlook, open Drafts or Sent, and look for your file there. It’s a long shot but can be a lifesaver.
Excel AutoSave Feature: If you’re using Office 365 or a recent version of Excel, the AutoSave for Excel files stored in OneDrive or SharePoint is quite snappy. If not already set, you should definitely enable this feature under File > Save As > OneDrive. Shift to using cloud storage; it’s not just Microsoft marketing - cloud saves can genuinely prevent data loss!
Search Excel Backup Files: Excel sometimes creates backup copies. Search for files with .XLK extension where you usually save your documents. It’s a tiny bit different from temporary files and less common, but worth a peek.
Third-Party Recovery Software: While @codecrafter already mentioned Disk Drill, which is pretty good (really, give it a look), there are other tools like Recuva or Stellar Data Recovery. Software like Disk Drill (find more info here: Disk Drill Data Recovery Software) often provides a scan for lost or unsaved files beyond the immediate capability of Excel’s native tools. I’ve saved my skin a couple of times using this.
Restore with CMD: Feeling a bit geeky? Dive into the Command Prompt. Type the following command to list all recent directories: dir /s C:\*.xls*, dir /s D:\*.xls*. This can sometimes point you to hidden or less obvious file paths.
Network Drives Recovery: If your company uses network drives, IT admin might be running frequent batch backups. Email or ping your sysadmin to pull the latest changes from the backup. Use nice words; they deal with a lot too!
Check Recycle Bin: Silly, but sometimes unsaved temporary Excel files land in the Recycle Bin upon crash. Open Recycle Bin and sort by date to check the recent entries. Hit ‘Restore’ if you spot your file.
Manual Hex Editors: Alright, this one’s a Hail Mary pass. If you’re savvy with binary or HEX editors, you might be able to hex-edit and salvage leftover file fragments. Use software like HxD or WinHex. It involves opening the .tmp or corrupted .xls(x) and reconstructing from there. Definitely for the experienced user, it’s time-consuming and tedious but can sometimes revive lost data.
Remember to keep your Excel settings optimized: Head to File > Options > Save, set AutoRecover to save every 5 minutes (or less). Cloud storage like OneDrive, Google Drive, and Dropbox also auto-save versions whenever you have the file open - invaluable in crash scenarios.
From saving regularly to enabling cloud features, most preventive measures take just minutes to set up. The value they offer during these crisis times is immeasurable. No need to replace the keyboard yet from frustration - your data isn’t lost forever. What has saved one’s sanity more effectively is a systemized backup routine and shorter AutoSave intervals in the future.
Stay tech-strong and best of luck recovering your Excel file.
So let’s talk beyond the usual methods listed. One technique often overlooked is checking if the file may have been autosaved to a different path than you expect. Sometimes, Excel defaults to a network location or alternate directory.
Another nifty trick is employing Windows’ built-in ‘Shadow Copies’. Here’s how: Open File Explorer, navigate to the folder where your Excel file was, right-click and select ‘Properties’. Under ‘Previous Versions’ tab, you might find older versions saved by Windows itself. It’s kind of a hidden gem, tbh.
For those slightly technical, creating a batch script that frequently copies your current work to a backup folder is a proactive step. Something like:
@echo off
:: backup script
xcopy "C:\Path\To\Excel\Folder\*.xlsx" "C:\Backup\Folder" /D /Y
Run it as a scheduled task every few minutes. It’s basic but ensures consistent backups.
On the software side, Disk Drill has been rightly suggested by peers here. Pros: It’s user-friendly, robust in detecting various file types, and frequently updated. Cons: The free version has limited recovery capabilities, and full functionality requires a purchase. Recuva is another player, slightly more lightweight but not as comprehensive as Disk Drill.
Also, for advanced users, trying out network recovery from a server or cloud-based backup using tools like Veeam or Backblaze might yield results. Engaging your IT team with specific requests often helps in company environments.
Finally, don’t just rely on one method. Combining efforts (AutoRecover, manual search, third-party tools) maximizes success. It’s all about redundancy and keen usage of available resources. Stay sharp and keep those files safe.
And one last thing, stay hydrated, frustrated brains work less efficient!