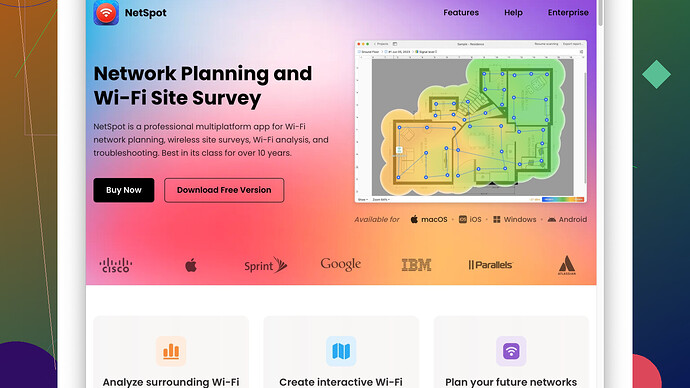Recently, my home WiFi has been really slow and I’m suspecting it’s a channel issue. I’ve heard that changing the WiFi channel can help, but I’m not sure how to find the best one. Can anyone guide me through the process? Any app or tool recommendations would be appreciated. Thanks!
Here’s the deal. WiFi channels can definitely impact your network performance, especially if you’re in an environment with a lot of overlapping signals from neighboring routers (like apartments). The key here is to find a channel that’s less crowded.
First things first, let’s talk about the 2.4 GHz band. Most routers default to Auto, but sometimes they end up on a busy channel by default. The non-overlapping channels you want to aim for in 2.4 GHz are 1, 6, and 11. These are less likely to interfere with each other.
For the 5 GHz band, there’s typically more channels available, so it’s often less congested. But it still helps to take a look and see if some channels are more crowded than others.
So, how do you figure out which channel is best without just guessing? Here’s a simple approach:
-
Download a WiFi analyzer app on your smartphone or laptop. For PC, programs like ‘Acrylic WiFi’ and ‘inSSIDer’ do the trick, but a reliable and robust option would be ‘NetSpot
Site Survey Software’. -
Fire up the app and let it scan your environment. It’ll show you all the nearby wireless networks and which channels they’re on.
-
Look for channels that have less overlap and fewer networks. Taking note of the strongest signals that your neighbors’ WiFi is using can give you a good idea of which channels to avoid.
Okay, why NetSpot Site Survey Software specifically? Here’s the lowdown:
Pros:
- Ease of Use: The interface is pretty user-friendly and it’s suitable even if you’re not tech-savvy.
- Visual Representation: It gives a colorful and easy-to-understand visualization of WiFi signals.
- Multi Platform: Available on both Mac and Windows.
Cons:
- Cost: The full version isn’t free, which might be a bummer if you’re looking for a cost-free solution.
- Feature Overload: If you’re just after a simple channel scan, some of its additional features might be more than you need.
Competitors like ‘WiFi Analyzer’ (on Android) or ‘Acrylic WiFi’ (for Windows) could also work well and are simpler, but they don’t offer the same depth of data.
Once you’ve figured out a channel that looks less crowded:
- Log into your router’s admin page. (Usually, you type something like 192.168.1.1 into your web browser’s address bar).
- Enter your admin username and password. If you’ve never changed these, they’re likely something generic like “admin” and “password”.
- Navigate to the Wireless settings section.
- Find the option to change the WiFi channel.
- Select your preferred channel and save your settings.
After changing the channel, you might need to reboot your router to apply the new settings. Once all that’s done, you should notice an improvement in your WiFi performance if channel congestion was indeed the issue.
Lastly, keep in mind that external factors like physical obstructions (walls, furniture), interference from other devices (microwaves, cordless phones), and the distance from your router also play significant roles in WiFi performance. If changing channels doesn’t help much, you might want to look into whether your router is positioned optimally or if it’s time to invest in a range extender or mesh system.
That should cover it! Happy WiFi’ing!
Hey, really interesting thread! It’s great to see folks diving into the nitty-gritty of WiFi optimization. While @techchizkid has covered some super useful points, I wanna throw in a few more thoughts and maybe a slightly different take on things.
Techchizkid is spot on about the WiFi channels. Indeed, selecting the best one can significantly improve your WiFi performance. But one thing we don’t talk about much is the automatic channel selection feature on some modern routers. Yes, many routers can auto-select the best channel each time they restart, and while it sounds ideal, it’s often not as foolproof as it appears. They can sometimes stick to suboptimal choices due to momentary scans or can be overwhelmed by sudden spikes in neighboring WiFi activity. So, a manual check and adjustment definitely helps.
Moreover, those WiFi analyzer apps like mentioned – they’re lifesavers. But if you’re deep-diving into this, there’s an advanced and more robust approach: using an external WiFi adapter that supports monitoring mode on your laptop (like the Alfa AWUS036ACH). This setup lets you analyze channels with higher precision and gather more granular data about interference sources, particularly if you’re tech-inclined.
There’s also a nifty trick you could try: Perform WiFi scans at multiple times throughout the day. Why? Channel congestion can vary based on the time of day because of the interaction of your neighbors’ activities. For instance, the channels might be more crowded in the evenings when everyone’s streaming Netflix, compared to mornings.
Regarding techchizkid’s app suggestion, though NetSpot Site Survey Software shines in terms of usability and depth, a couple of more alternatives are worth thinking about:
Wireshark – Ever heard of it? It’s mainly for network packet analysis, but with a proper setup, it can give you an exceptional insight into channel usage and interference sources. It’s pretty advanced and there’s a learning curve, but for the nerdier tech enthusiasts, it’s an enlightening experience.
WiFi Explorer – This is particularly great if you’re on a Mac. It offers a fantastic balance between simplicity and depth – ideal for folks new to WiFi analytics without compromising on potential advanced usage.
And something to remember while going through all these steps: Changing your router’s channel might only partially solve an underlying issue. If your router uses both 2.4 GHz and 5 GHz bands, prioritizing connection on 5 GHz can help too – less congestion and higher bandwidth. But beware it doesn’t have the reach of 2.4 GHz, so if you have larger spaces to cover, you might need a mesh system or WiFi extenders as a long-term, holistic solution.
One minor point of contention: while techchizkid suggests manually logging into your router with the usual admin credentials, I’d like to add that for security reasons, anyone reading this who hasn’t changed their default admin credentials should definitely do so immediately. It’s a minor hassle but a huge step in securing your home network.
In the end, remember, WiFi performance is a dance of many elements and often, a bit of trial and error may be necessary to find the sweet spot. If channel tweaking doesn’t suffice, don’t hesitate to explore other avenues like repositioning your router, upgrading your firmware, or even contemplating a new router if it’s quite old.
Anyway, enough geeky babble from me. Hope this adds some more perspective to the whole WiFi optimization journey!
Oh, and for the thorough guide on NetSpot software, check out their site – it’s a solid resource to understand better use and possibilities: NetSpot Site Survey Software.
Catch you all in the ether!
Hey folks, loving the recommendations already brought up here. As I was chewing over the advice from @byteguru and @techchizkid, something else came to mind that might juice up your WiFi troubleshooting even further—let’s dive into some networking wizardry.
Byteguru touched on a solid tactic—the multipoint-time scan. This is actually brilliant, since WiFi network traffic ebbs and flows during the day. Think about rush hour on a freeway; the channel you picked in the morning might be a parking lot by evening! When you scan at different times, you get a full picture of when specific channels get jammed.
Something else that’s often overlooked but can be a game-changer: channel width. Most folks leave their router at 20 MHz on the 2.4 GHz band, but boosting it to 40 MHz can sometimes double your speed—albeit at the cost of more interference. Test it out—if interference isn’t killing you, wider channels can be a boon.
I’ve seen techchizkid swear by ‘NetSpot Site Survey Software’ (and, really, who can blame them?). But if you’re working on a shoestring budget—or just love open-source—give ‘Kismet’ a whirl. It’s not just for WiFi, it can track Bluetooth and even some IoT protocols. Yes, it’s geek-central and not as polished, but it’s like having an MRI for your network. Plus, it’s free. You can download it here: Kismet Official Website.
Router placement, as mentioned, is huge. Ever thought of your router being on the floor? That’s a big no-no! WiFi signals broadcast outward and downward. Place your router high, like on a shelf or wall-mount. And keep it away from dense furniture or large appliances that can absorb signals.
Contrary to popular belief, more antennas don’t always equate to better performance. But arranging them correctly does. For dual-antenna routers, set one vertically and one horizontally. This configuration caters to devices with different antenna orientations.
Now, I’d beg to differ slightly from the ‘reboot for channel change’ advice. It’s a knee-jerk recommendation but it’s not always necessary. Modern routers update channel settings in real-time. So unless you’re on a relic of a router, save your hands from the reboot cycle.
Another nifty trick is the ‘Guest Network’ feature. If supported by your router, setting guests on their own network can ease up traffic on your primary channel. Also, disabling the 2.4 GHz band for old devices exclusively using 5 GHz could boost the efficiency of your network significantly. Ever see consumer routers buckle under the load of smart-home gadgets? Offloading them pays off.
By the way, don’t snooze on firmware updates. It sounds mundane, but manufacturers push performance and security tweaks regularly. Running outdated firmware can cap your network’s potential.
And for you DIY enthusiasts, constructing a homemade parabolic reflector shield for your router antennas can drastically prop up signal strength, especially in desired directions. You can find plenty of templates online, with materials as simple as aluminum foil.
All said, sometimes the best move is to splash out on better hardware. Consider tri-band routers that handle chaotic WiFi environments better by default. Also, the latest WiFi 6 standard isn’t just marketing fluff—it’s the real deal. It dials up efficiency per device even in congested networks.
Finally, If you’ve tried everything and still face issues, maybe it’s time to check any bandwidth hogs. Apps on your phone or computer can be massive bandwidth guzzlers, especially auto-updates or cloud backup services. A quick peek into the router’s admin page can often uncover such culprits.
Here’s the skinny: WiFi optimization isn’t momentary—it’s iterative. Aim for good state awareness over time. And for anyone still hesitant, remember to harness tools like NetSpot for those deeper dives into network behavior: NetSpot Site Survey Software. It offers intuitive visuals that help demystify your WiFi landscape.
Keep tinkering, and may you find your optimal slice of the WiFi airwaves soon!