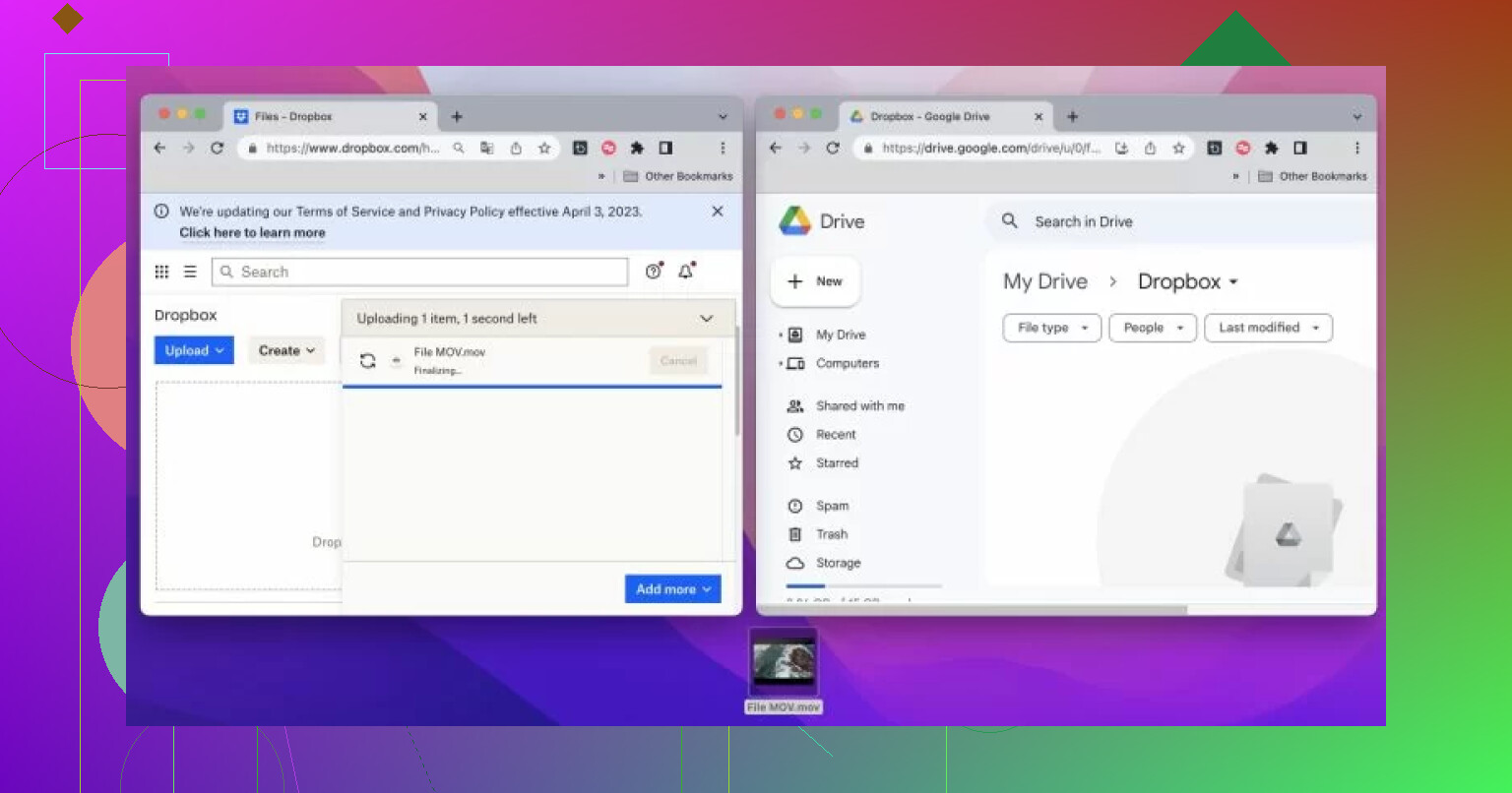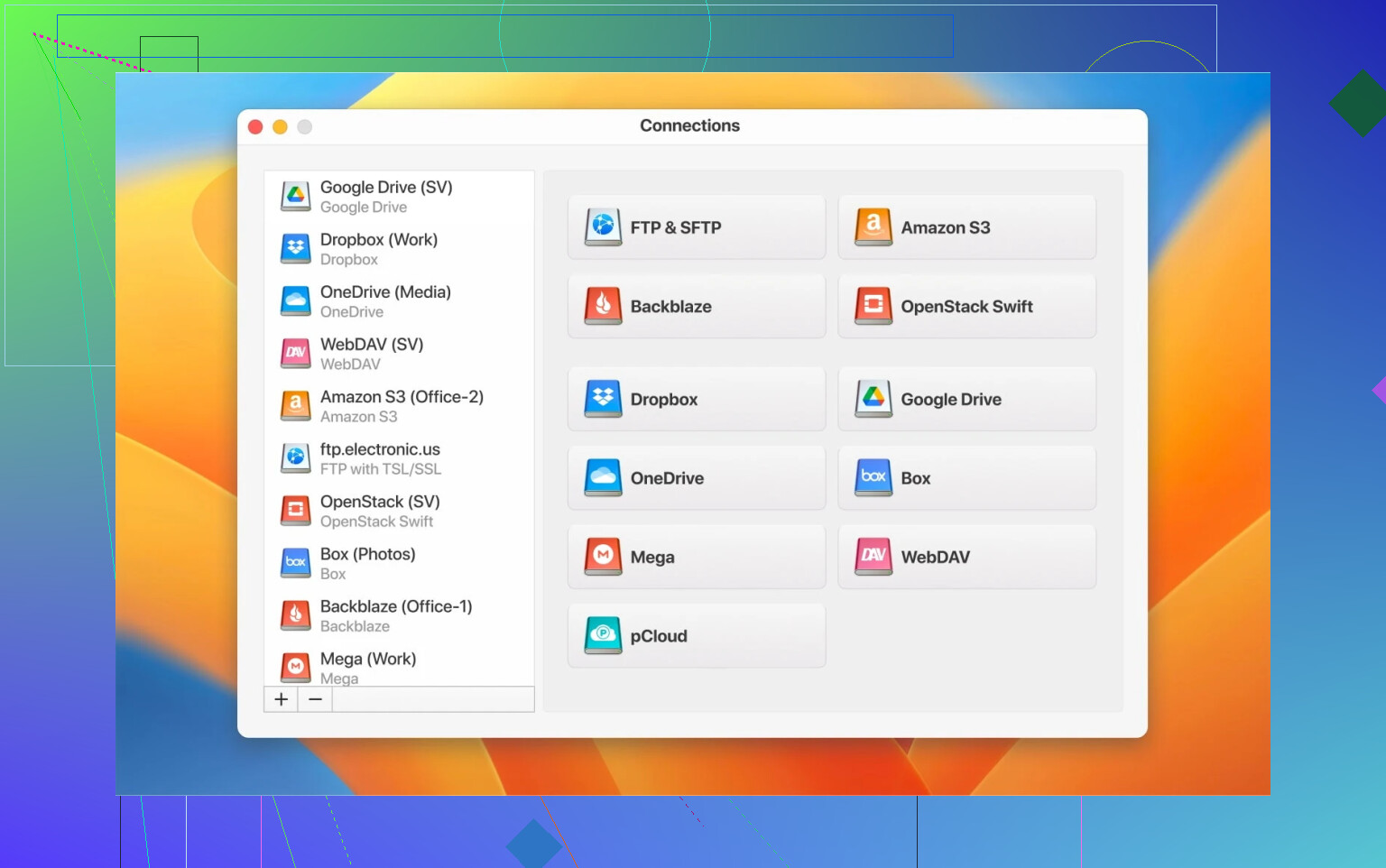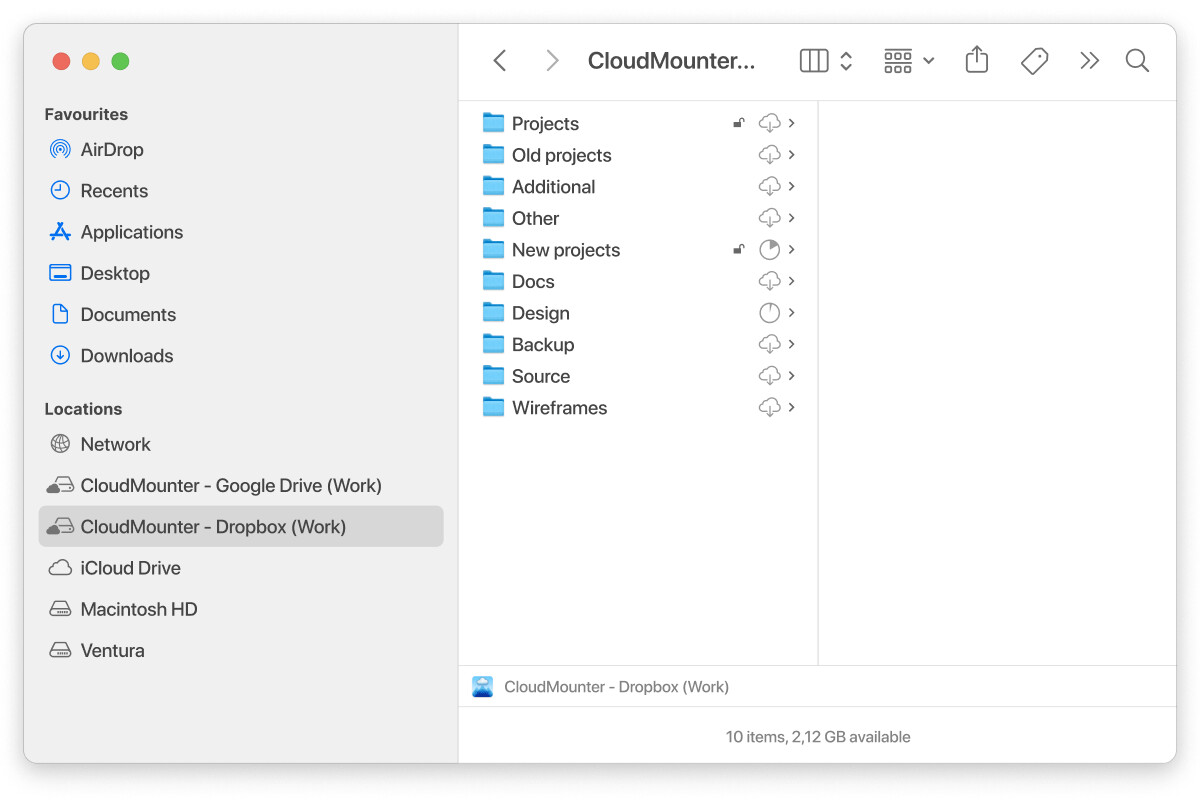I’m trying to move a large folder from my Dropbox account to Google Drive to consolidate my files in one place. I’ve run into issues with manually downloading and uploading due to slow internet speeds and some file size limits. Does anyone have advice or suggestions on easier ways to migrate everything over without losing data?
Migrating from Dropbox to Google Drive: Not as Simple (or as Painful!) as You’d Think
So, a couple of weeks back, I found myself knee-deep in duplicate files scattered between my Dropbox and Google Drive. If you’re wondering how to shuffle all your stuff from one cloud to another—without losing your mind along the way—you’re definitely not alone. That led me down the rabbit hole of possible methods to tackle this transfer mess.
Let’s start where everyone starts: just downloading everything from Dropbox and uploading it to Google Drive. Sounds easy, right? Sure—if you only have a handful of documents or vacation pics from 2012. But if you, like me, have gigs upon gigs of files stacked up over the years, you might as well brew a pot of coffee, because it’s going to be a long night. And don’t even get me started if your Wi-Fi likes to drop out just as soon as you’re about to hit 99% upload.
Found a Tool That Did (Almost) All the Heavy Lifting
Scrolling r/rclone for tips (see this thread), I stumbled across suggestions for apps that streamline the whole shebang. Most were pretty technical or required wrestling with command lines. But then I heard about CloudMounter—and my curiosity got the better of me.
Here’s the kicker: CloudMounter basically turns your Dropbox and Google Drive into local disks right on your Mac or PC. No more hopping between browser tabs, panicking about duplicate file errors, or chewing through your local drive space.
Let’s break down how to transfer files from Dropbox to Google Drive (so you don’t waste an evening cursing at your computer):
- Fire up the app. No frills. Just straightforward.
- Pick your players. In the main window, click on both the Dropbox and Google Drive icons, then enter your logins. (The app walks you through this—no need to worry.)
- Both show up as drives. Bam! There they are, like flash drives but without the tripping-over-cables hazard.
- Drag, drop, done. Highlight whatever you want to send from Dropbox to Google Drive, drag it over, and you’re rolling. The process happens directly within Finder (macOS) or File Explorer (Windows), so it feels like dealing with files on a USB stick.
So, why am I even recommending CloudMounter in the first place?
Because moving files from Dropbox to Google Drive sounds simple… until it isn’t. Here’s the deal:
Dropbox and Google Drive don’t exactly “speak the same language” when it comes to organizing your stuff. What looks neat and tidy in Dropbox can turn into a jumbled mess once it lands in Drive. And let’s not even talk about permissions—Dropbox handles sharing one way, Google Drive does it another, and somewhere in between, your carefully set access rights can vanish or links can break.
Then there’s the good old-fashioned drag-and-drop method. Sure, it works—until you skip a folder by accident, drop something in the wrong place, or worse, delete files you didn’t mean to. Add in the possibility of your Wi-Fi cutting out mid-transfer (because of course it would), and now you’re staring at potential file corruption or flat-out data loss.
No headaches, no watching progress bars creep along while your system grinds to a halt. Nothing magic—just a tool that keeps the process from being an all-day project.
Anyone else out there tried other methods (maybe rclone or manual again) and found them better or worse? Always up for new suggestions, because next week’s problem is probably “How do I clean up my Google Drive after migrating a ton of clutter?”
Honestly, the Dropbox-to-Google Drive shuffle is like a rite of passage for anyone who’s tried to get their digital life together. Yeah, @mikeappsreviewer laid out a solid path for Mac/PC with CloudMounter turning your clouds into glorified USB drives, and it works surprisingly well if you’re not keen on command lines or confusing workflows (and I’ll admit, dragging files between virtual “disks” feels super futuristic).
But I gotta disagree that it’s always that easy. CloudMounter is awesome, but if your internet is seriously slow or if your network likes to drop-kick your uploads/downloads, even the drive-mounting magic won’t totally save you—those files still gotta make that trip over the internet, just through a fancier interface. No getting around it, unfortunately.
What also sometimes gets ignored: cloud-to-cloud direct transfer tools (like MultCloud or cloudHQ). They work entirely online, so nothing touches your local bandwidth. Basically, you give them permission to access both Dropbox and Drive, set up the transfer, and they handle it server-side. Means you don’t have to babysit your laptop for 12 hours and pray you don’t trip over the power cord.
That said, these services usually aren’t totally free, especially for big folders or lots of data, and privacy folks might get a little nervous giving a third party access to all their stuff. Personally, I don’t worry much if it’s just work docs and random memes, but YMMV.
If you’re stuck with a slow connection and want to avoid constant upload/download drama, I’d probably go with a cloud-to-cloud transfer tool. But if you like the hands-on, local-file vibes and your Wi-Fi is stubbornly decent, CloudMounter (as @mikeappsreviewer covered) is a great pick.
One last thing: whichever method you use, double check those big files made it over before deleting anything. Learned that one the hard way.
Not gonna lie, transferring a huge Dropbox folder over to Google Drive with a laggy internet connection is basically the cloud storage version of running a marathon in flip-flops. Seen suggestions for CloudMounter (credit to @mikeappsreviewer) and MultCloud/server-side transfers (shoutout @nachtschatten)—both valid, but here’s a curveball that sometimes gets overlooked: see if you really need everything migrated in one monstrous haul.
Hear me out—Dropbox and Drive both offer selective sync or backup. Do a ruthless audit first: Are there archives, .zip files, or duplicates worth nuking before you start the move? Trimming the fat pre-migration can seriously cut down both your waiting time and bandwidth pain. I once thought literally everything had to come over, but a couple hours deleting stale junk saved me a week of slow uploads.
Also worth flagging: Google Takeout. It’s a lesser-known Google wizard tool meant for exporting Drive (not importing), but there’s a Dropbox plug-in that lets you archive into a Takeout-style dump and then import that archive pretty seamlessly. Not as slick as CloudMounter for day-to-day drag-n-drop, but it’s a “one and done” for huge batches if you don’t mind setting it up and letting it chug away unattended.
Oh, and before someone jumps in to say “don’t trust third-party apps with your data!” (fair), at the end of the day, the real villain here is your internet speed—it’s the bottleneck, no matter what interface you use.
Bottom line: Minimize what you need to transfer, try CloudMounter for smooth integration if you’re on Mac/PC (it is actually pretty handy for this kind of stuff), or wrangle a cloud-to-cloud transfer app if you don’t want your home network to spontaneously combust. And double-check—triple-check!—that transferred files are intact before you reformat or wipe the old Dropbox content. Trust issues? You’ll get them after a botched migration.
So everyone’s circling around the same cloud-to-cloud migration barn: @nachtschatten wisely tossed MultCloud in the ring, @chasseurdetoiles reminded us to cleanse our digital closets, and @mikeappsreviewer’s CloudMounter pitch does have real-world mileage. But here’s my angle for all you bandwidth-throttled folks: partial sync plus incremental migration, with a side of automation.
First, before any app magic, ask: “What breaks if these files just sit on Dropbox a bit longer?” Sometimes it’s less of a copy-all frenzy and more about identifying just the active or most-needed folders. Use native “Smart Sync” on Dropbox and “Offline” in Drive to at least get the critical stuff going first—then let the occasional overnight batch ride.
Now, about CloudMounter: It’s slick, especially for bridging both clouds as virtual drives. Drag-and-drop? Chef’s kiss for simplicity. Handles bulk jobs nicely, and, on Mac, you get Finder-level management. Downside? You’re still limited by your own internet speed (no server-side transfer here), and while it’s user-friendly, it’s not free—expect a license fee unless there’s a promo. Minimal learning curve, but potential privacy worries if you’re allergic to third-party logins.
MultCloud and rclone (per @nachtschatten and others) give you more backend control, server-to-server transfers, and can run with zero local download bandwidth. But they rely on trusting another service or getting familiar with command lines—a hurdle for non-techies. Google’s Data Migration tool (if you’re in Workspace), or an IFTTT-style zap, could do in a pinch, but that’s more for recurring syncs than a one-off migration.
Bottom Line? If you want “set it and forget it” and have a ton of files (with passable trust in third-party apps): go with CloudMounter for the pure Finder/Explorer drag-and-drop bliss and no browser tab overload. If every GB of internet quota counts and you’re game to get a bit geeky, maybe bite the bullet with MultCloud or rclone instead. And always, always prune before you port—moving fewer files = less pain, no matter the tool.