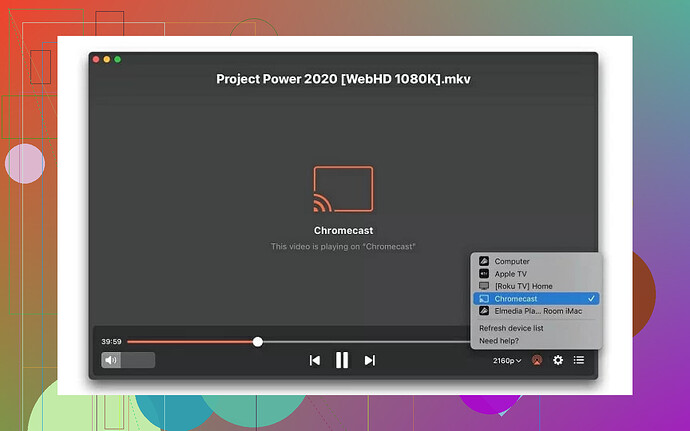I’m trying to connect my MacBook to Chromecast for streaming, but I can’t figure out how to set it up. I need step-by-step guidance on how this works or any software I might need. Can someone help me troubleshoot this issue?
Streaming from a Mac to a Chromecast can sometimes feel like trying to fit a square peg into a round hole, right? But, let me tell you about this super nifty tool that bridges the gap seamlessly—Elmedia Video Player. Think of it like the Swiss Army knife for your media streaming needs. It’s versatile, reliable, and makes the whole process ridiculously simple.
With Elmedia Player, you’ve got a tool that doesn’t just cater to tech wizards; it’s equally friendly for those who aren’t exactly fluent in ‘streaming jargon.’ It acts like this invisible helper between your Mac and Chromecast, making them handshake and cooperate beautifully. No one likes buffering or connectivity hiccups, and this player works hard to keep your experience smooth as butter.
Imagine this: you’ve got movie night setup—your Mac is loaded with an awesome lineup of films, you’ve made popcorn, dimmed the lights, and you’re ready to project your screen onto that big ol’ Chromecast-powered TV. Elmedia takes the guesswork out of the setup. With just a couple of clicks, you’re good to go—HD visuals and synchronization, on point.
What’s even cooler? You can stream not just the typical formats (hello, MP4!) but even those oddball ones you’ve never heard of. It’s like Elmedia speaks every language your videos can throw at it. Plus, subtitles? Oh yeah, it’s got that covered too—whether it’s external or embedded, you’re golden.
Here’s the kicker: the interface doesn’t make you want to pull your hair out. Ever used apps that feel like you’ve walked straight into a tech maze? Not this time. Elmedia is designed so your grandma could use it—and she’d probably do it faster than you because she’s unstoppable.
So, if you’ve been scouring the internet for solutions that don’t sound like a DIY networking nightmare or a $500 piece of equipment, give Elmedia Player a go. It’s the unsung hero for those streaming moments when you just want your devices to work without playing referee. Happy streaming!
Okay, so streaming from a MacBook to Chromecast can be like trying to solve advanced chemistry when all you want is to watch Netflix on a bigger screen. Thankfully, it’s totally doable without losing your sanity—you just need the right steps or the right tool.
Yes, @mikeappsreviewer already pointed out Elmedia Player as a prime solution, which is true—it’s a powerhouse for streaming. But hey, not everyone feels like downloading a third-party app just to get things going, right? So, here’s a mix of setups for you to try, depending on what you’re comfortable with.
1. Good Ol’ Google Chrome
Skip fancy apps? Fine, Google’s Chrome browser can cast straight from your Mac. Here’s what to do:
- Open Google Chrome on your Mac. (If you don’t have it, download it—seriously, you’re missing out.)
- Plug in your Chromecast, ensuring both Chromecast and MacBook are on the same Wi-Fi network.
- Click the three-dot menu in Chrome (top-right corner), then choose Cast.
- A popup will display available devices. Choose your Chromecast.
- If you’re streaming a specific tab, hit the dropdown arrow and ensure Cast tab is selected.
Boom, that’s it. No fancy downloads or configurations necessary. BUT—you’re limited to tab mirroring, so your whole desktop won’t cast, only the content within the Chrome tab.
2. Mirror That Mac Like a Pro
For full desktop mirroring or primo video formatting, I’ll admit @mikeappsreviewer has a point: something like a feature-packed media device, like Elmedia Player, streamlines this craziness. Here’s why:
- You’re not stuck with tab-only mirroring. Explore your whole screen.
- No format headaches! Elmedia’s like a translator for video files—wonky or outdated formats, subtitles, you name it. Simply drag your file in, and it plays effortlessly.
- Setup is insanely simple: Install Elmedia Player, click the Chromecast icon on the app, pick your streaming device…and go party.
Basically, it’s a no-brainer if you’re working with a ton of movie files (or experimental formats!).
3. Troubleshooting Tips
- Always, ALWAYS ensure both devices are hooked to the same Wi-Fi. Can’t stress this enough—you’ll be spinning in circles wondering why Chromecast is on vacation.
- Chrome can lag on large videos sometimes. If you’re seeing weird delays or lags, Elmedia’s optimized streaming cuts that nonsense out.
Chrome works if you just want basics, but let’s be real—it’s not as smooth for hardcore movie nights. Want the ultimate Mac-to-Chromecast streaming experience without draining your patience? Yeah, Elmedia is that low-key life savior. Now go beam your favorite show like a streaming wizard.
Alright, so you’re trying to figure out how to chromecast from Mac to TV huh? Let’s cut through the noise and get you streaming like a pro—it’s actually not rocket science, though it might feel like it at first.
The Simple Route: Google Chrome
First off, if you’re looking for a no-download-needed solution, Google Chrome has you covered for basic streaming. BUT—and this is a pretty big “but”—this approach has its limits. For instance, it’s limited to tab casting and isn’t fantastic for high-quality video. Here’s how to make it work:
- Fire up Google Chrome on your Mac. If you don’t already have it, download it…seriously, what are you doing without Chrome in 2023?
- Plug in your Chromecast, ensuring both your Mac and Chromecast are cozy on the same Wi-Fi network.
- Hit the three-dot menu (top-right corner of Chrome), then select Cast.
- Choose your Chromecast from the list of devices, and voilà! Whatever that Chrome tab’s showing is now up on your TV.
Easy, right? But yeah, you’re basically stuck in that tab, so it’s not ideal for movie nights where you want anything more dynamic.
The Better Option: Use a Dedicated Media App
Now, if you actually want a seamless, buttery-smooth experience without the headaches, you need to embrace tools designed for the job. Say hello to the ultimate media streaming solution, Elmedia Player. This tool is a total game changer—it’s like Chromecast and your Mac are speaking two different languages, and Elmedia’s the translator you never knew you needed.
Why Elmedia Player Rocks:
- Total File Format Freedom: Whether it’s the common MP4s or weird, obscure files you accidentally downloaded, Elmedia plays them all without breaking a sweat.
- Full Mirroring Power: You’re not locked into a browser tab. Stream your entire desktop or choose videos directly from your Mac.
- Easy Subtitles: Have external or embedded subtitles? Elmedia handles them like a pro so you’re never left wondering WTH the characters are saying.
- One-Click Setup: The interface is so straightforward you could probably figure it out in under 30 seconds.
Just install, hit the casting icon in the app, select your Chromecast, and you’re off to the races. Seriously, it feels like magic once you see it in action.
Let’s Be Real for a Second
The built-in Chromecast functionality in Chrome is fine for quick and casual stuff—but let’s not sugarcoat it, it’s clunky for serious streaming. And yeah, while apps like Elmedia do require a download, the payoff is leagues better. Less stutter, no weird formatting issues, and all-around better vibes for movie night.
Troubleshooting Tips
- Wi-Fi dropping? Double-check both your Mac and Chromecast are on the SAME network. Yes, it’s ridiculously easy to mess this up—trust me, I’ve been there.
- If Chrome playback stutters, it might mean your network can’t handle the stream. Elmedia, on the other hand, optimizes streaming to avoid this nonsense.
So, long story short: use Chrome if you’re just casting a website real quick. But if you’re diving into hours of media or video formats that Chrome gives the side-eye to, go with something like Elmedia Player. It’s worth the hassle upfront for so much less hassle later. Happy streaming!
Alright, let’s streamline this for you! Streaming from a Mac to Chromecast doesn’t have to feel like unraveling the Matrix. While earlier responses touched on Chrome’s default options and the sleek utility of Elmedia Player, let me add a twist: you’ve got choices, but each comes with perks and pitfalls. Let’s get rolling.
The Freebie Route: Google Chrome Casting
Great for quick fixes, sure. But here’s the catch—tab casting in Google Chrome will have your back for basic presentations or maybe streaming a YouTube video, but it’s not built for cinematic glory. The resolution can be iffy, and you’re stuck inside the browser like… forever. Want to switch apps or cast local videos? Nope, keep dreaming.
Pros:
- No additional software needed. Easy as pie.
- Simple interface.
Cons:
- Limited to browser casting.
- Subpar quality for high-end viewing.
- Doesn’t support crazy file formats.
Verdict? Good for emergencies, not so much for movie night.
The Go-Beyond Method: Elmedia Player
Now, let’s talk Elmedia—it’s been praised before, but there’s always room for real talk. This app ticks almost every box: casting locally stored videos (even weird formats), external or embedded subtitles, buttery-smooth syncing, and a no-headache UI. But don’t grab the confetti just yet. It’s not everyone’s cup of tea because… well, it’s not free (though the features are worth every penny for regular streamers).
Pros:
- Handles everything—MP4, MKV, AVI, FLAC, etc.
- Supports both embedded and external subtitles.
- Ultra-smooth connectivity, no lag fiesta.
- Clean, intuitive design. Even beginners will coast.
Cons:
- Premium features might deter casual users.
- Not a ‘native Mac solution’ if you’re adamant about sticking to built-in tools.
Bottom line? If Chromecast streaming is going to be a regular deal, it’s worth the investment. Functional and frustration-free.
The Overkill Territory: Competitors
Okay, here’s the tea: there are options beyond Elmedia. Apps like Plex (great for building a streaming library) or AirParrot 2 (to screencast your entire desktop) could tempt you. But, truth? Plex needs pre-planning, and AirParrot can feel a tad clunky for this basic streaming task. Plus, power users report lag during high-definition or 4K streams.
Rundown:
- Plex: Better for organizing an enormous media library but setup-heavy.
- AirParrot 2: Mirroring master, but susceptible to lag.
Not bad, but unless you’re dabbling in hardcore home entertainment setups, Elmedia nails what general users need—simplicity and variety.
Pro Tip: Know Your Network
Whatever method you choose, remember the #1 rule: Same. Wi-Fi. Network. If your Mac is on one network (say Wi-Fi-5), and Chromecast is on another (like Wi-Fi-2-GHz), they’ll ghost each other. Seriously, double-check this—it’s the silent killer of Chromecast connections.
Closing Thoughts:
If you want a quick-n-dirty approach for one-off streaming, Chrome’s casting feature will scrape by. But for a robust, stress-free setup, Elmedia Player really is the MVP—not just a translator for Mac and Chromecast but your trusty bridge to seamless streaming. Give it a shot, or… go the free route and brave the quirks. Just don’t blame me if your video freezes mid-scene. ![]()