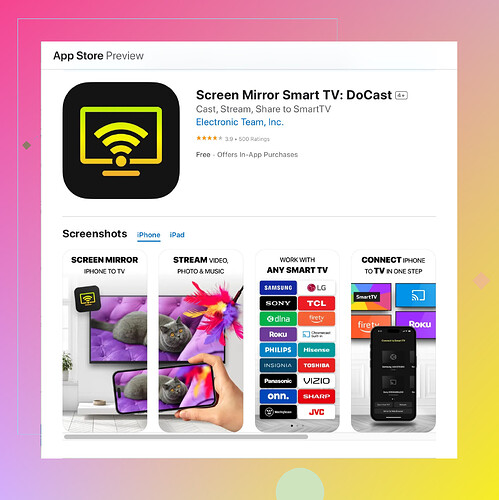I’m trying to share my iPhone screen for a presentation, but I’m not sure how to do it. Can someone guide me through the steps or suggest any apps I can use? Any help would be appreciated as I need this for an important meeting. Thanks!
Screen sharing from your iPhone can be pretty straightforward. You have a few options that are built-in or involve external apps. Here’s how you can do it:
Using Built-In Features:
1. AirPlay:
- Step 1: Make sure both your iPhone and the device you want to mirror to (like an Apple TV or a compatible smart TV) are on the same Wi-Fi network.
- Step 2: Open the Control Center on your iPhone. This can be done by swiping down from the upper-right corner of the screen on iPhone X or later. For older models, swipe up from the bottom.
- Step 3: Tap on ‘Screen Mirroring.’
- Step 4: Select the device you want to mirror your iPhone screen to.
- Step 5: Enter the AirPlay passcode that appears on your TV screen (if prompted).
Using Third-Party Apps:
1. DoCast Screen Mirroring Utility:
If you need to mirror your iPhone to a computer, or your target device doesn’t support AirPlay, you might want to try using a third-party app like the DoCast Screen Mirroring Utility. This app is user-friendly and allows you to seamlessly share your iPhone screen with various devices.
How to Use the DoCast Screen Mirroring Utility:
- Download the app from your preferred app store.
- Connect your iPhone and the device you want to mirror to the same Wi-Fi network.
- Open the app on both devices.
- Follow the on-screen instructions to link your devices and begin sharing your screen.
Official DoCast App
For more information, check out the Official DoCast App page which offers detailed guidelines and features.
Feel free to test both methods ahead of your meeting to ensure everything runs smoothly. Depending on your setup, one method may be more reliable than the other. Good luck with your presentation!If you need a slight detour from @techchizkid’s approach, consider utilizing QuickTime Player if connecting to a Mac is an option for you. Sure, AirPlay and apps like the ‘Cast & Mirror App’ (sounds better than just ‘DoCast Screen Mirroring app’, right?) are great, but let’s talk about an underutilized Mac feature.
Using QuickTime Player:
1. Connect your iPhone to your Mac:
- Step 1: Use a Lightning cable to physically connect your iPhone.
- Step 2: Open QuickTime Player on your Mac.
- Step 3: Go to ‘File’ and select ‘New Movie Recording.’
- Step 4: You’ll see a recording window pop up. Click the small arrow next to the record button and select your iPhone from the available camera options.
2. Mirror your screen:
- Step 5: Voila, your iPhone screen should now be mirrored on your Mac. You can present directly from there!
It’s a rock-solid method especially when reliability is key. Also, for future reference, if you’re dealing with cross-platform needs (less iOS, more Windows), a tool like LetsView might come in handy. It’s a free, versatile screen mirroring app that supports both wifi and USB connections.
Using LetsView:
- Step 1: Download LetsView on both your iPhone and the computer you’ll display on.
- Step 2: Ensure both devices are on the same network.
- Step 3: Open the app and follow the easy prompts to connect your devices.
This should cover all bases. And by the way, if you’re looking to stick with the app suggestion mentioned earlier, you can get the download ‘Cast & Mirror App’ for a more streamlined process!
Good luck, buddy. Knock that presentation out of the park! ![]()