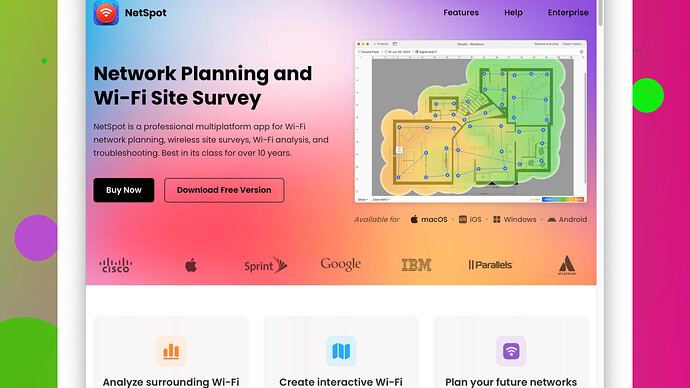I’ve noticed my internet seems slower than usual lately. I want to check my WiFi speed to see if there’s an issue. Could someone guide me on how to accurately test my WiFi speed? Any tools or steps would be really helpful. Thanks in advance!
You’ve got a few ways to check your WiFi speed to pinpoint if there’s an issue.
First, Use Speed Test Websites
- Speedtest.net or Fast.com: just open one of these sites, click the ‘Go’ button, and it’ll measure your download and upload speed along with ping. They’re both pretty reliable.
Second, Try Speed Test Apps
- Ookla Speedtest App: available for both Android and iOS. Works just like the website but on your phone.
- Google WiFi App: if you’re using Google WiFi, this app can run a speed test for you.
- SpeedSmart: another good option for mobile devices. Just install and follow the prompts.
Third, Check Router Diagnostics
Some routers have built-in diagnostics that can show you real-time speeds. You’ll need to log into your router’s admin page (usually by typing something like 192.168.1.1 into your web browser) and navigate to the diagnostics or status section. Different routers have different interfaces, so you might need to check the manual.
Fourth, Use a More Detailed Tool
Sometimes just knowing your speed isn’t enough, especially if you’re experiencing slowdowns at certain times or in specific areas of your house. For a more comprehensive solution, check out NetSpot
Site Survey Software (https://www.netspotapp.com). You can perform a site survey throughout your home to see if specific areas are slower or if there’s interference.Steps to Run a Speed Test on NetSpot
- Download and Install NetSpot: Visit https://www.netspotapp.com to download and install.
- Run a Survey: Open the app, switch to the “Survey” mode.
- Map Your Area: Upload or draw a map of your space. Walk around to collect data points.
This can show you detailed info about signal strength, noise levels, and channel interferences. This is helpful for finding dead zones or spots where the signal might be obstructed by walls or other objects.
Fifth, Consider the Physical Environment
Sometimes your environment plays a big role in speed issues:
- Obstructions: Walls, floors, and large furniture can degrade signal.
- Interference: Devices like microwaves, cordless phones, or baby monitors can interfere.
- Device Limitations: Not all devices handle WiFi signals the same way. Old devices may drag down overall performance.
Other Things to Check
- Reboot Your Router: This simple trick often resolves temporary slowdowns.
- Update Router Firmware: Sometimes your router just needs a software update.
- Use a Wired Connection: Test your speed directly connected to the router with an Ethernet cable. If it’s significantly faster, the issue could be with your WiFi setup.
If All Else Fails
- Talk to ISP: Your Internet Service Provider might be experiencing issues or throttling your speed. Call them up and have them run a line test.
- Upgrade Equipment: Sometimes the solution lies in buying a more powerful router or investing in WiFi extenders or mesh systems.
Remember, WiFi signals can be tricky and influenced by various factors. It might take a combination of these tips to get things running smoothly again.
Byteguru’s got most of the basics nailed down, but let’s add a few more layers to this. Personally, I find that relying solely on speed tests can sometimes be misleading due to the granularity required in troubleshooting WiFi issues.
Explore Advanced WiFi Analyzer Tools
If you’re really looking to dig deep, consider diving into the world of WiFi analyzer tools. NetSpot Site Survey Software is a stellar recommendation, and it’s superb at mapping out WiFi strengths and weaknesses throughout your location. But it can be a bit intimidating for first-time users, and it has its learning curve. Pros: incredibly detailed data and visual heat maps. Cons: can be overkill if you’re just looking to perform basic diagnostics.
Competitors to consider:
- Acrylic Wi-Fi: Another robust tool for Windows users, which provides detailed network analysis and visualization.
- inSSIDer: User-friendly and great for beginners who need broad insights without diving into meticulous configurations.
Steps with NetSpot
- Survey and Plan: Use it to understand signal distribution in your home. Walk around, and the software will collect data points.
- Analyze: Look for signal strength, locate dead spots, and identify if there’s co-channel or adjacent-channel interference.
Beyond Speed Tests: Environment Factors & Configurations
Speed tests like the ones from Speedtest.net or the apps mentioned by byteguru are great for immediate snapshots but often miss environmental nuances.
Environment Factors to Consider:
- Channel Congestion: If you’re in a densely populated area, neighboring WiFi networks might be interfering with yours. Use tools like NetSpot or inSSIDer to identify less congested channels and switch your WiFi to operate on them.
- Power Level Adjustments: Sometimes, setting the power level of your WiFi to “maximum” on the router isn’t the optimal setting. Dialing it down can reduce interference with adjacent WiFi networks.
- Antenna Positioning: If your router has external antennas, adjust them to get maximum coverage. It’s not always intuitive, and trial and error might be needed.
Using External Devices for Measurement
For a different approach, consider gadget-based diagnostics:
- WiFi Pineapple: Specifically for those comfortable with more technical setups. It offers comprehensive data but requires know-how.
- Portable WiFi Analyzers: These are akin to digital thermometers but for WiFi. They’re user-friendly and provide at-a-glance diagnostics without needing software setups.
Other Creative Techniques
One indirect but insightful method is to simply observe your devices. Running a streaming service like Netflix or Amazon Prime continuously in HD can also serve as an impromptu speed test. If buffering or quality dips significantly, it’s a sign of potential WiFi instability or bottlenecks.
IoT and Device Management
Factor in the IoT devices connected to your network. Gadgets like smart refrigerators, light bulbs, or cameras can sap bandwidth. Evaluate and possibly limit their connectivity through your router’s admin panel to prioritize key devices.
Professional Consultations
Sometimes, the best approach is to bring in a professional. NetSpot features can be interpreted by pros adeptly, ensuring optimal setup. This is especially valuable if you’re running a home office or small business reliant on steady internet service.
The ISP Angle
If you suspect your ISP is at fault, you can leverage tools like DSLReports to monitor your connection over time and present this data to support teams, demanding clarifications. Consumer rights advocate forums often provide scripts or guidelines for engaging ISPs effectively, ensuring they address your concerns seriously.
Router Custom Firmware
Dabble with open-source firmware like DD-WRT or OpenWRT. These custom firmwares unlock more advanced settings and might improve your overall network performance. However, proceed with caution as these require a bit of technical acumen and improper handling could brick your device.
Wrapping Up
Byteguru did a great job covering the essentials. My added methods cater to advanced users and those who firmly believe that tech should work for them rather than the other way around. Dive into these advanced solutions only if you’re comfortable with a bit of trial and error and deeper tech exploration. Good luck!
Hey everyone,
I’ve been watching the responses and thought I’d toss in a few additional ideas on testing WiFi speed. While the advice from @techchizkid and @byteguru is pretty spot on, there’s always room to expand the toolkit and approach.
Alternative Speed Testing Tools
You’ve got the basics down with Speedtest.net and Fast.com, but let’s push the envelope a bit:
- TestMy.net: This site offers more granular detail on your speed tests compared to other mainstream services. Plus, its cloud server option ensures localized testing for less skewed results.
- Default Gateway Access: Along with visiting your router’s IP like 192.168.1.1, consider using 192.168.0.1 or 10.0.0.1 depending on your device brand if you can’t get through with the first one. These addresses often provide richer diagnostics.
Hardware and Placement
Router placement isn’t just about avoiding a corner. The materials in your house matter:
- Reflective Surfaces: Glass and mirrors can bounce signals around unpredictably. Try minimizing them near your router.
- Metal and Appliances: Metal can absorb signals and degrade strength. Keep the router away from kitchen appliances or heavy metal furniture.
Advanced Router Tweaks
Some advanced tweaks really make a difference, but these aren’t for novices:
- QoS (Quality of Service): Configuring QoS settings on your router can prioritize traffic ensuring that crucial devices (like your laptop or streaming device) get higher bandwidth allocation over others.
- Operating Channels: Use tools like NetSpot to identify less crowded channels and shift your router settings accordingly.
Device Optimization
Not every device has the same WiFi capabilities:
- Network Cards: If your laptop is sluggish but your phone works fine, you might need to upgrade your laptop’s network card. A PCIe WiFi card can boost performance significantly.
- Firmware Updates for Devices: Ensure not only your router but also all connected devices have up-to-date firmware.
Software-Based Solutions
If hardware isn’t an option, consider:
- WiFi Extenders vs. Mesh Networks: If you have a larger space, WiFi extenders can help, but mesh networks generally provide better continuous coverage.
- Custom Firmware: @byteguru mentioned DD-WRT, but for newbies, try Tomato—its interface is more user-friendly while still providing advanced configurations.
Environment Considerations
On the interference side:
- Microwave and Baby Monitors: Don’t forget about less obvious sources of interference, like aquariums (with metallic frames) and certain lighting systems (fluorescent lights).
- Bluetooth Devices: They operate on the same 2.4GHz frequency as WiFi, being another common culprit many overlook.
Real-Time Monitoring
Sometimes you need to catch the issue when it happens:
- Wireshark: For the more advanced, monitor packet loss in real-time. It’s a powerful network protocol analyzer, though a bit complex to set up.
- GlassWire: A more user-friendly alternative for monitoring network activity on your PC.
NetSpot Deep-Dive
NetSpot is indeed a game-changer for site surveys. Here’s a streamlined guide to using it efficiently:
- Download and Install NetSpot: Visit their website here to grab the software.
- Run a Survey: Start in “Survey” mode.
- Create or Upload a Map: Draw or import a floor plan of your space.
- Data Points Collection: Walk around with your laptop/phone collecting data. You’ll get detailed heat maps illustrating signal strength, interference, and WiFi dead zones.
In-App Purchases and Licenses
Some high-end features in NetSpot require a purchase:
- Professional License: It unlocks all advanced functions. If you’re serious about fixing your setup, it’s worth considering.
Unexpected Solutions
- Ethernet Over Powerline: For areas with terrible WiFi signal, a powerline adapter uses your home’s electrical wiring to extend the network.
- Neighbor’s WiFi: Not to leech, but understanding your neighbor’s setup can help you opt for a less congested channel.
Final Thoughts
Remember, diagnosing slow WiFi is often a combination of factors—equipment, environmental variables, and even ISP problems. While speed tests like those mentioned by @techchizkid and @byteguru are helpful, sometimes it’s a deeper, multi-faceted issue.
Alright, lemme know if anything above helps or if anyone has more questions! Our collective troubleshooting can zero in on the best solutions for your exact scenario.
Cheers!