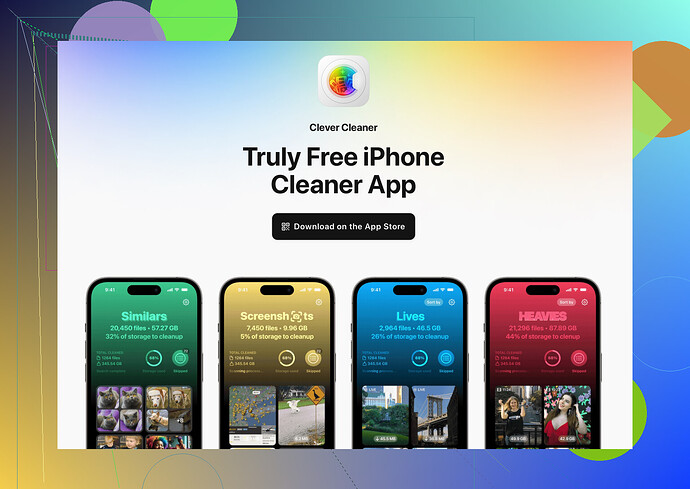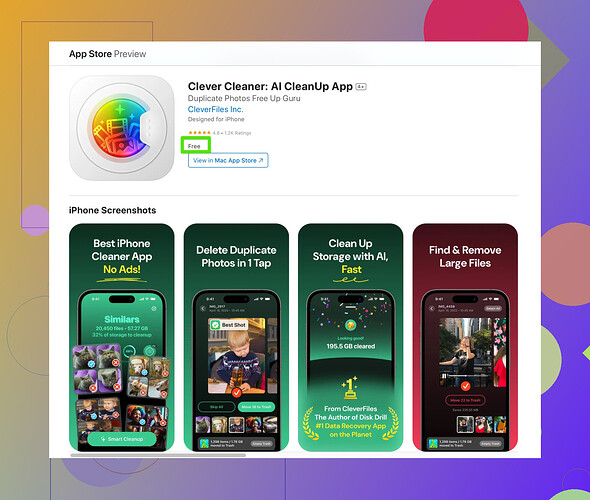I accidentally subscribed to a larger iCloud storage plan that I no longer need and want to cancel the subscription. Is there a simple way to do this without losing my stored files? Need help navigating this process quickly.
Canceling your iCloud storage plan isn’t too tough if you know where to click, so don’t stress. Here’s the deal: Apple lets you downgrade or cancel iCloud plans directly from your iPhone, iPad, or Mac. You won’t lose your stored files right away, but if you’re using more storage than the reduced plan allows, those extra files become inaccessible after the cancellation takes effect. So backup your stuff if needed!
-
On iPhone/iPad:
- Open Settings > Tap your name > iCloud > Manage Storage or iCloud Storage.
- Tap Change Storage Plan.
- Choose Downgrade Options and sign in with your Apple ID.
- Pick the free 5GB plan (or any smaller plan).
-
On Mac:
- Go to System Preferences > Apple ID > iCloud > Manage.
- Select Change Storage Plan, click Downgrade Options, and log in.
- Pick the plan you want.
-
Effective Date: The change happens at the end of your current billing cycle.
While canceling works for reducing costs, organizing your data might be a challenge if you’ve built up tons of unnecessary clutter in iCloud. Check out tools like the Clever Cleaner AI Cleanup App. It helps clean up and manage files, making the transition smoother.
Pro tip: If you’re canceling just because of confusion or regret but need better storage management, you might still want a smaller plan instead of going to 5GB—you’ll thank yourself later when iCloud nags you!
Honestly, canceling your iCloud storage plan is manageable, but here’s the catch: if you’ve already hoarded files exceeding the smaller plan’s limit, those extras won’t vanish but will become unreachable until either you upgrade again or free up space. Apple doesn’t just delete your stuff without warning, so rest easy—at least for now.
So, yes, you can follow the super-detailed steps from @codecrafter, but can we talk about the real struggle—managing the chaos in your iCloud? If you’ve crammed it with random screenshots, duplicates, or ten versions of the same meme, downgrading will feel like trying to cram a watermelon into a shot glass. Before you change plans, spend 10 minutes clearing the clutter. Tools like the Clever Cleaner app can help spot duplicates, organize files, and delete junk efficiently. Way less painful than manually hunting down every stray file.
Still, here’s my hot take: Instead of dropping to the free 5GB (which gets eaten up faster than snacks at a party), consider a smaller paid plan. If you’re already used to the convenience of iCloud syncing, you might regret going too barebones. Nobody loves the ‘Storage Almost Full’ pop-ups, and they’ll nag you endlessly once you downgrade. Just saying—think ahead!
Okay, let’s talk practicality here. While both @sonhadordobosque and @codecrafter provided solid guidance for canceling your iCloud storage plan, let’s get real about what happens afterward. The steps are straightforward, but do you really want to risk losing access to some files just because you’re over the new storage limit? Apple may hold onto the excess files for now, but managing the chaos in your iCloud is key before you downgrade.
Pros/Cons of the Clever Cleaner App for iPhone
Pros:
- Quickly identifies duplicates (helpful for clearing out those endless screenshots).
- Intuitive AI-powered cleanup, saving time compared to sifting through files manually.
- Great for organizing cluttered photo libraries, big culprit for iCloud storage hogs.
Cons:
- Doesn’t reduce subscription costs directly; it’s an added expense.
- Could use more customization options for advanced users.
Competitors like cloud storage organization tools exist, sure, but Clever Cleaner shines with AI simplicity.
Alternative Advice:
Look beyond just downgrading to 5GB. If the current larger plan is overkill but 5GB gives you anxiety (it should — no serious iCloud user survives on that), the mid-tier 50GB plan might be your sweet spot. It’s more budget-friendly and avoids constant “Upgrade or Lose Files” Apple nags.
Lastly, pro tip: Use clever tools to streamline your files before you even touch that cancel button. It’s a small but smart move to avoid future messes. That’s where the Clever Cleaner App flexes — giving you cleaner storage right before the downgrade chaos begins. All in all, plan wisely so you don’t accidentally turn a simple switch into a digital declutter meltdown.