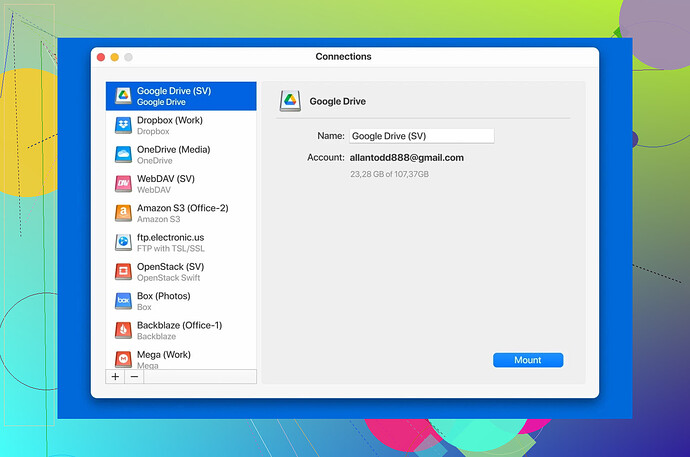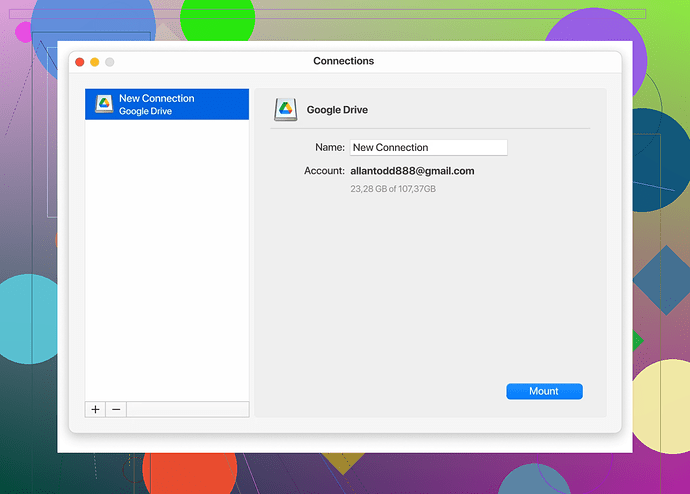I’m having trouble adding Google Drive to my Mac for easier file access and syncing. I’d appreciate step-by-step guidance or tips on setting it up. What should I do if the app doesn’t work?
How To Install Google Drive for Desktop on macOS
If you’re looking to seamlessly connect your Mac to your Google Drive for Desktop, follow this straightforward guide
- Start by Visiting the Google Drive for Desktop Page
Open your favorite web browser (Chrome, Safari, Firefox, take your pick) and head over to the Google Drive for Desktop Home Page. This is your first stop to download the application.
- Download the Installer for Mac
Once on the webpage, look for the ‘Install & set up Drive for desktop for macOS’ option. Click it, followed by the DOWNLOAD FOR MAC button. This initiates the downloading of the application onto your computer. Quick and simple!
- Let the Magic of the Installer Begin
When the download is complete, navigate to your Downloads folder. You’ll find the installer file there. Double-click it to launch the installation wizard. Just follow the on-screen instructions, and voilà—you’re on your way to having Google Drive effortlessly set up on your Mac.
Why Choose Google Drive for Desktop?
Google Drive for Desktop isn’t just for file storage—it offers a bridge between your computer and the cloud. Access, edit, and share your documents without needing to open a browser. Whether you’re an academic tidying up assignments or a professional managing large projects, it’s a game-changer.
Turbocharge Your Workflow with CloudMounter
Would you like to take that Google Drive experience even further? Meet CloudMounter, a tool designed to revolutionize how you manage cloud files. Here’s why it stands out:
-
Work Like It’s Local: CloudMounter lets you treat your Google Drive as if it’s a regular local storage drive. That means no need to click “download” or “save to desktop” every time you need to work on a file. Your Google Sheets, Docs, or Slides? Instantly at your fingertips.
-
Unified Cloud Access: This tool doesn’t just manage Google Drive. It supports an array of other cloud services and protocols, seamlessly integrating with popular tools across the board.
-
Finder Integration: A key feature of CloudMounter is its integration with macOS Finder. With this, managing online files becomes just as intuitive as moving things around on your desktop.
Good news? Your primary Google Drive account can be managed for free, making this a budget-friendly option for personal or professional use alike.
From online collaboration to personal file management, tools like these ensure your workflow stays smooth, efficient, and frustration-free.
Alright, so you’re having trouble adding Google Drive to your Mac for easier syncing? First off, I agree with @mikeappsreviewer’s steps—they’ve outlined it well—but let me throw in a few extra tips and ideas in case things don’t go smoothly.
-
Check for Updates: Sometimes the installer or app doesn’t work because your macOS isn’t updated. Go to System Settings > Software Update and make sure your Mac is running the latest OS.
-
Skip Their Fancy “Installer”: If the official Google Drive app gives you constant errors, you might want to ditch it entirely. Just use the browser version to access files, or go for a third-party solution like enhancing your cloud experience. It integrates with Finder and gives you a near-native file management feel. Bonus: works with other cloud services too!
-
Check Permissions: If the app installs but doesn’t sync files properly, it’s likely a permissions issue. Go to System Settings > Privacy & Security > Files and Folders and ensure Google Drive has access to your files.
-
Firewall Issues?: Sometimes your Mac firewall settings could block Google Drive from syncing. Head over to System Settings > Network > Firewall Options and ensure Google Drive is allowed.
If you want to skip the Google app drama entirely, I’d suggest looking into CloudMounter (yes, again!). It lets you connect not only Google Drive but also Dropbox, OneDrive, and FTP servers as if they were local drives. Plus, it works natively with Finder, so no need to juggle between apps. Life. Saver.
Let me play devil’s advocate for a second, though: Do you really need Google Drive installed as a desktop app? It takes up space, and most of its functionality is accessible directly via the browser. If all you want is to download, upload, or peek at your files occasionally, maybe it’s not worth the trouble?
But hey, if you DO want that seamless integration, you have your options. Good luck wrestling with your apps!
Okay, adding Google Drive to your Mac should be easy, but since you’re having trouble, let’s go Sherlock Holmes on this. Most of the steps provided by @mikeappsreviewer and @yozora are solid (yup, no arguments there), but let’s troubleshoot the hiccups you might encounter.
Step 1: Download Issues?
So you’ve clicked the “DOWNLOAD FOR MAC” button, and nothing is happening, or it’s stuck? Try this:
- Use a different browser. Seriously, Chrome is Google’s child, and it behaves better with its siblings (Google Drive).
- Clear your cache and cookies. Sometimes, an odd cookie is the villain.
- Still nothing? Check if your network has restrictions, like on office Wi-Fi. Switch to personal Wi-Fi or a mobile hotspot.
Step 2: Installer Drama?
The installer downloaded, but it’s being a diva—refusing to install or failing midway? Try:
- Run Disk Utility: Open Spotlight, type “Disk Utility,” and run “First Aid” on your startup disk. Weird installation bugs can sometimes stem from disk errors.
- Admin Privileges: Make sure you’re using an admin account on macOS. Non-admin users might not have permission to install apps.
Step 3: Google Drive Installed but…
If the app installs but doesn’t sync files:
- Check your internet connection. Sure, this feels like advice from the 2000s, but you’d be surprised how often people miss this!
- Go to System Preferences → Privacy & Security → Files and Folders, and ensure Google Drive has file access.
- Maybe the software hates your macOS version? Ensure your OS is up to date.
Step 4: Alternative Tools
Look, I’m not here to start a fight with @mikeappsreviewer, but sometimes the native Google Drive app has a mind of its own. Why wrestle with it when there’s something like CloudMounter’s game-changing integration? This app connects Google Drive—plus Dropbox, OneDrive, and more—to your Finder, pretending like they’re local drives. No awkward syncing, no desktop drama.
One Question: Do You Need the Native App?
Here’s a spicy take for ya: If you’re just accessing Google Drive occasionally, use it via your web browser. The web version is accessible, works without drama, and doesn’t drain your system resources. Unless you’re syncing files 24/7 or need offline access, the browser might be your simplest solution.
If nothing works, don’t hammer your keyboard in frustration (trust me, it’s not your Mac’s fault). Give third-party apps like CloudMounter a shot, or stick to browser access. Either way, don’t lose sleep over this—it’s just clouds. Literally.
If Google Drive just won’t play nice with your Mac despite excellent advice from others here, let’s explore Plan C, D, and E. First, I’m adding some color for context: Google Drive for Desktop is handy, but sometimes it’s as finicky as a cat when syncing files or cooperating with macOS. So if you’re stuck mid-process or the app’s acting weird, check these out:
Common Troubleshooting for Installation:
-
Permissions Drama: macOS is like a security guard on steroids. Always make sure Google Drive is listed under System Preferences → Privacy & Security → Full Disk Access. Without this, syncing is DOA.
-
macOS Compatibility Party: Running an older macOS version? Sorry, Google Drive might RSVP “no.” Update your system if you’re clinging to Mojave or earlier because many modern apps won’t party with you.
-
Uninstall and Retry: Sometimes, a corrupt install botches everything. Fully remove Google Drive (don’t just throw it in the trash—head for ~/Library folders too), then try reinstalling.
Native Google Drive App Alternatives:
Sometimes, the built-in app’s bloaty, resource-hogging vibes just don’t fit your minimalist aesthetic or workflow.
CloudMounter to the rescue—it treats your Google Drive like a local disk, so no syncing nonsense. Want pros and cons? Buckle up:
- Pros: Works across multiple clouds (Dropbox, OneDrive, etc.), integrates smoothly with Finder, and eliminates storage hogging because files live online like they should.
- Cons: The free version limits you to one primary account. Want multiple drives? Pony up.
Compared to Google’s slightly clunky app, third-party options like CloudMounter give you flexibility without draining system resources.
Why Even Take This Approach?
If you’re someone like @mikeappsreviewer—looking for that magic click-and-sync ease—Google’s app is worth fighting for. But if you like @yozora’s functional multitasking approach, CloudMounter integrates more services under fewer apps.
And let’s not forget: native apps aren’t the only solution. The Google Drive web version is surprisingly robust these days and doesn’t clutter system resources. Ideal if you don’t need constant syncing.
Final Backup Plan: Different Sync Apps
Other than CloudMounter, you’ve got tools like:
- Insync: Useful for expanded Google Drive features, like selective sync or custom folder mapping.
- Mountain Duck: Ideal for mounted cloud drives as local disks.
Compare options—you might strike gold with an alternative!
TL;DR? Solve permissions, embrace updates, or ditch Google’s native app for a smoother third-party option like CloudMounter. Your Mac deserves better than app tantrums, right?