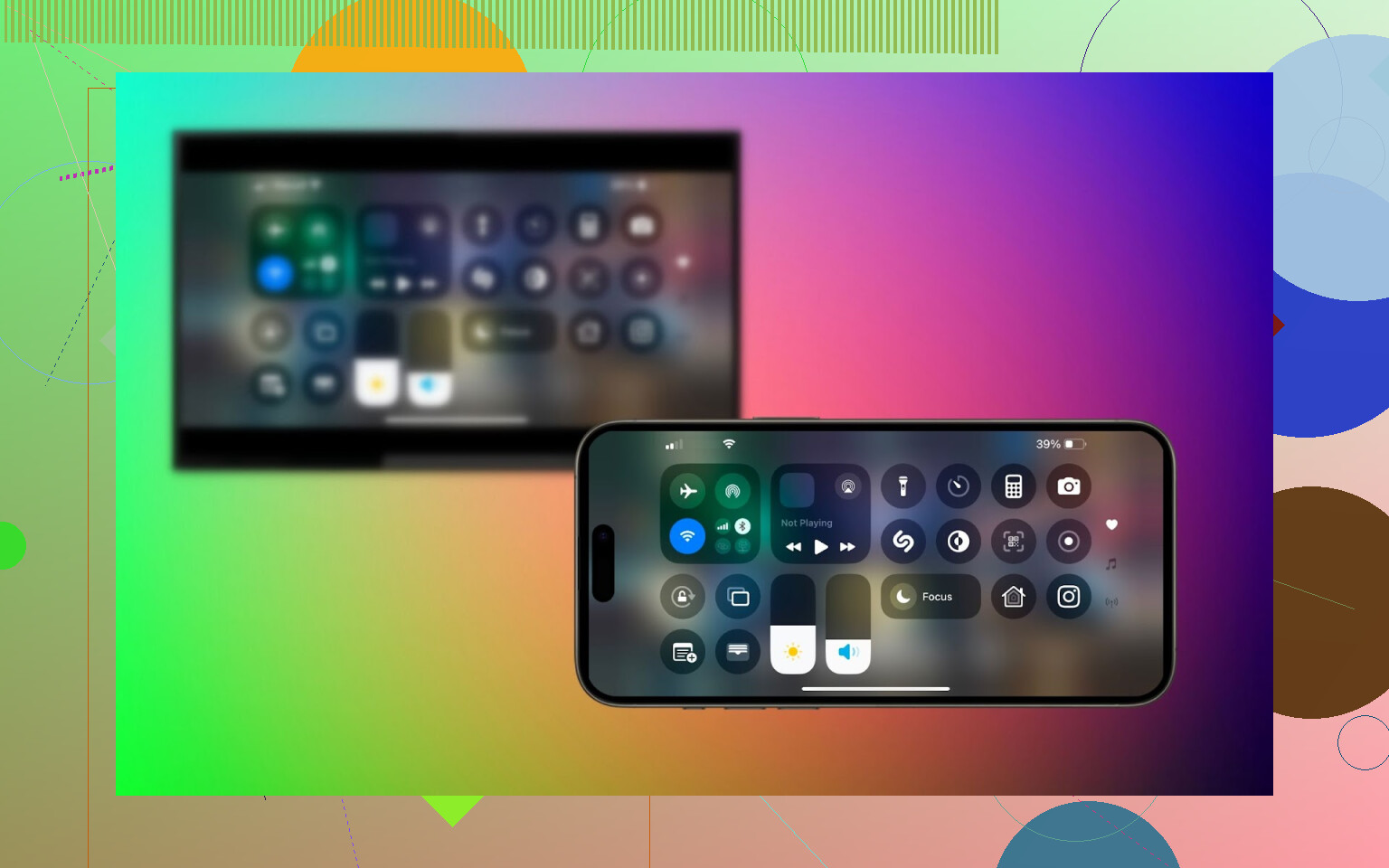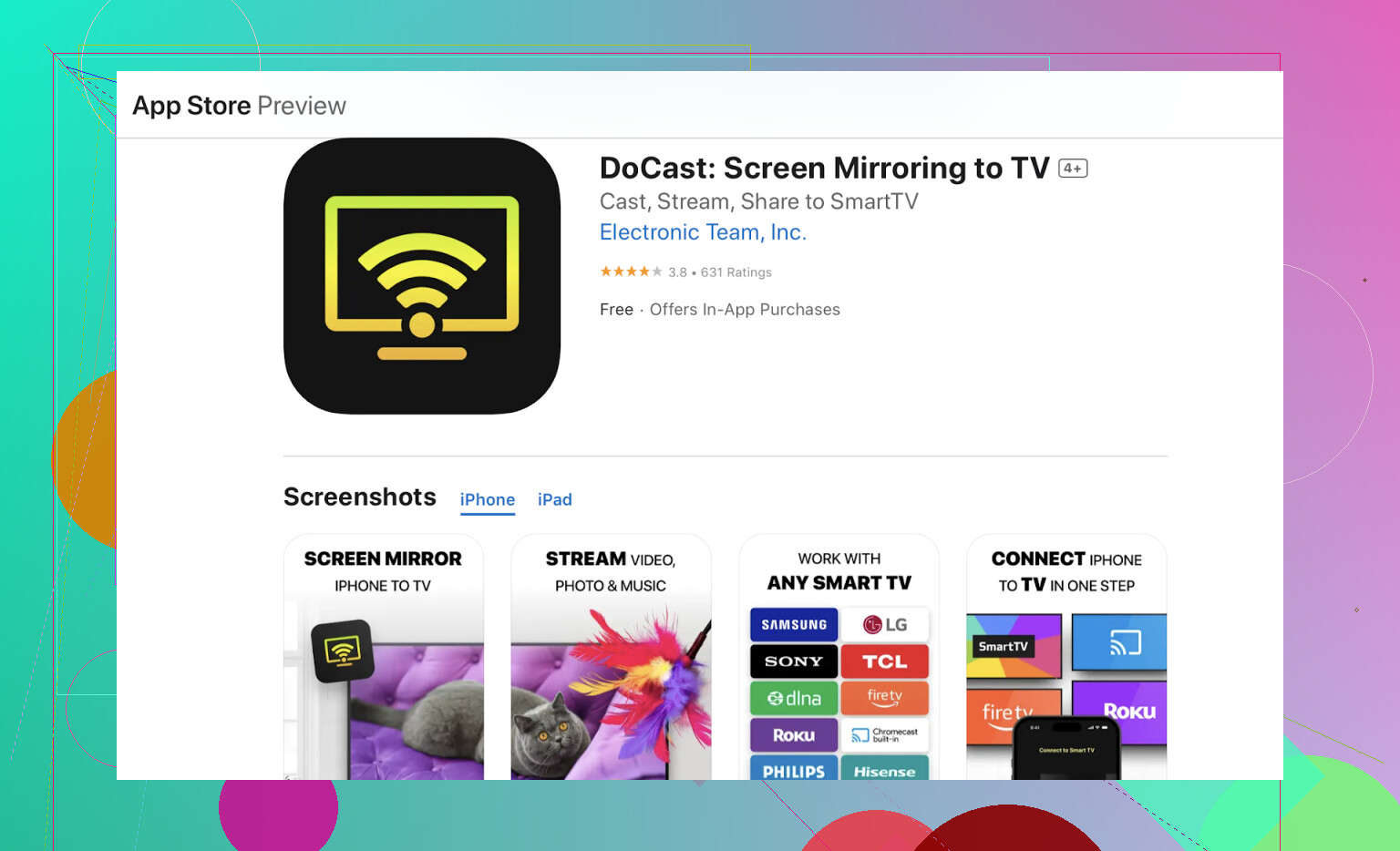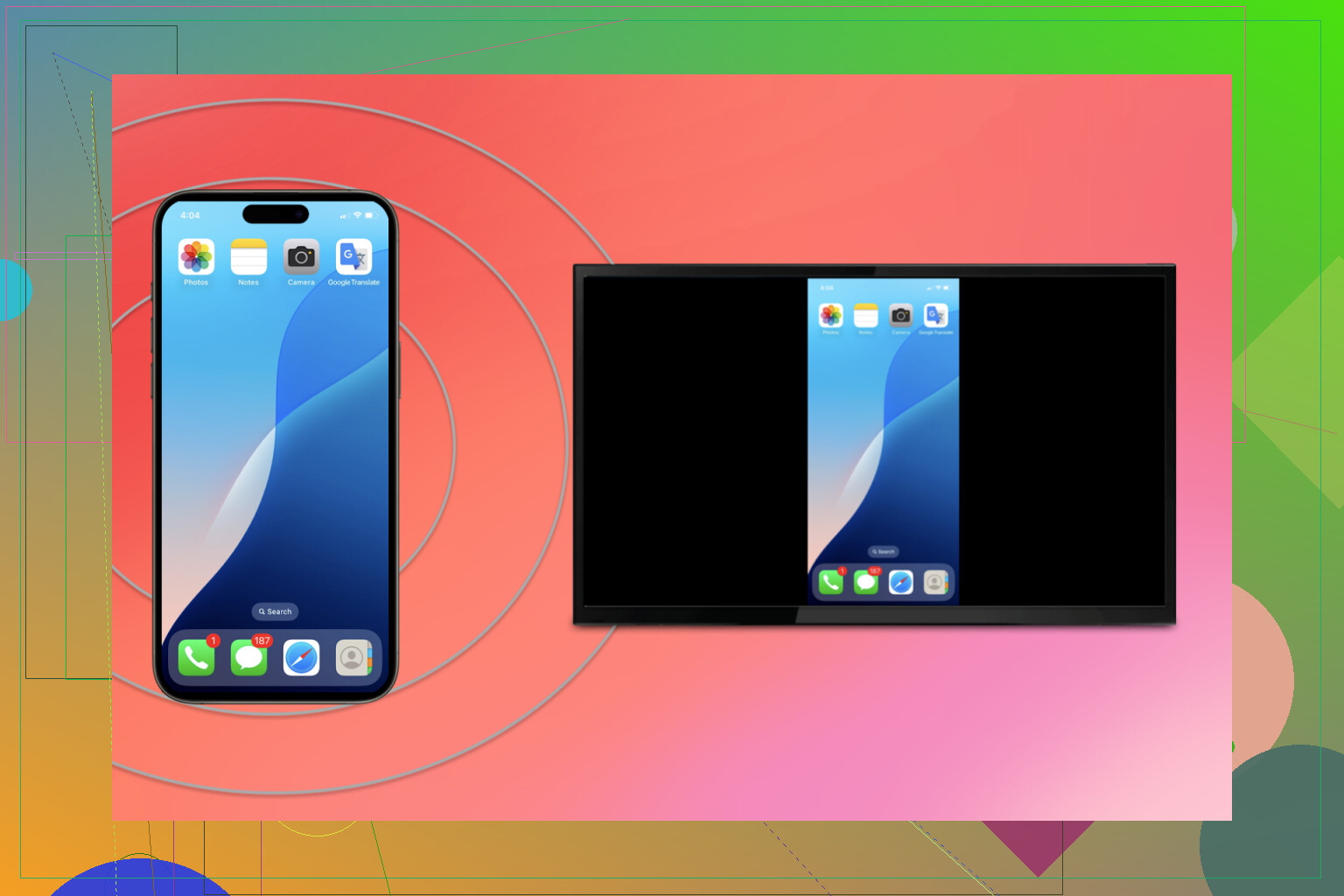To mirror your iPhone to an Insignia TV, you have a few options depending on your TV model and features. Here’s a step-by-step for each method:
AirPlay on Insignia TV: The Easy Way (If You’re Lucky)
So, if you just unboxed one of those shiny Insignia Fire TVs or Roku TVs that claims “AirPlay compatible” right on the box, congrats! This is as smooth as it gets. (And yes, I’m low-key jealous. Mine’s ancient.)
Step-by-Step:
- Both your iPhone and TV need to be riding the same Wi-Fi wave. Don’t skip this or you’ll just stare at each device wondering why they’re not talking.
- For Fire TV folks: poke around under Settings > AirPlay & HomeKit.
- On a Roku-powered Insignia? It’s probably hiding at Settings > Apple AirPlay Settings.
- Make sure AirPlay is ON (that toggle better be blue or green or whatever “on” looks like).
- On your iPhone, yank down Control Center (the swipe-down-from-corner move).
- Hit “Screen Mirroring.”
- Your TV’s name pops up—tap it, and the magic starts.
- A code might show up on your TV. Type that into your iPhone so your neighbor doesn’t start streaming weird videos to your screen.
(Tip: Sometimes AirPlay can get moody and refuse the connection. Try toggling Wi-Fi and Bluetooth on/off on your phone, or power-cycle the TV—literally, unplug it for 10 seconds. Old-school IT for the win.)
DoCast Mirroring App
If your Insignia TV doesn’t have native AirPlay, you can use DoCast, a popular app that mirrors your iPhone screen to smart TVs.
What To Do:
- Download DoCast from the App Store. Yeah, it’s free to try.
- Make sure your iPhone and TV are on the same Wi-Fi network. Seriously—double-check this.
- Open up DoCast.
- Let it scan for your TV. (If you see your TV in the list, you’re in business.)
- Choose whether you want to mirror the whole screen or just throw up photos/videos.
- Follow whatever prompts DoCast gives you.
The Old-Faithful: Using a Cord (Lightning to HDMI)
Don’t trust Wi-Fi? Want something that “just works” for movie night? Plug it in, baby.
- Head over to your local Apple Store (or wherever) and snag a Lightning Digital AV Adapter. Yup, the official one.
- Plug the adapter into your iPhone charging port.
- Connect an HDMI cable from the adapter to an HDMI port on your Insignia TV.
- Flip your TV over to the correct HDMI input (I always get this wrong first try).
- Boom, your iPhone is immediately mirrored. No lag, no connection drama.
Downside? You’re physically tethered and your iPhone slowly dies unless you plug power into the adapter too. But this method has never failed me, not once.
TL;DR – Which Should You Try?
Whether you’re Team Wi-Fi or Team Cable, you’ve got options. If your Insignia TV is AirPlay-ready, you’re golden. Otherwise, give DoCast a shot for wireless, or break out the Lightning-to-HDMI adapter for the surefire, zero-lag experience.
Honestly, I still keep that HDMI cord nearby just in case. For more crowdsourced advice or troubleshooting from others in the trenches, check out this Reddit thread about Insignia Fire TV mirroring. Someone’s probably already had—and solved—your exact problem.