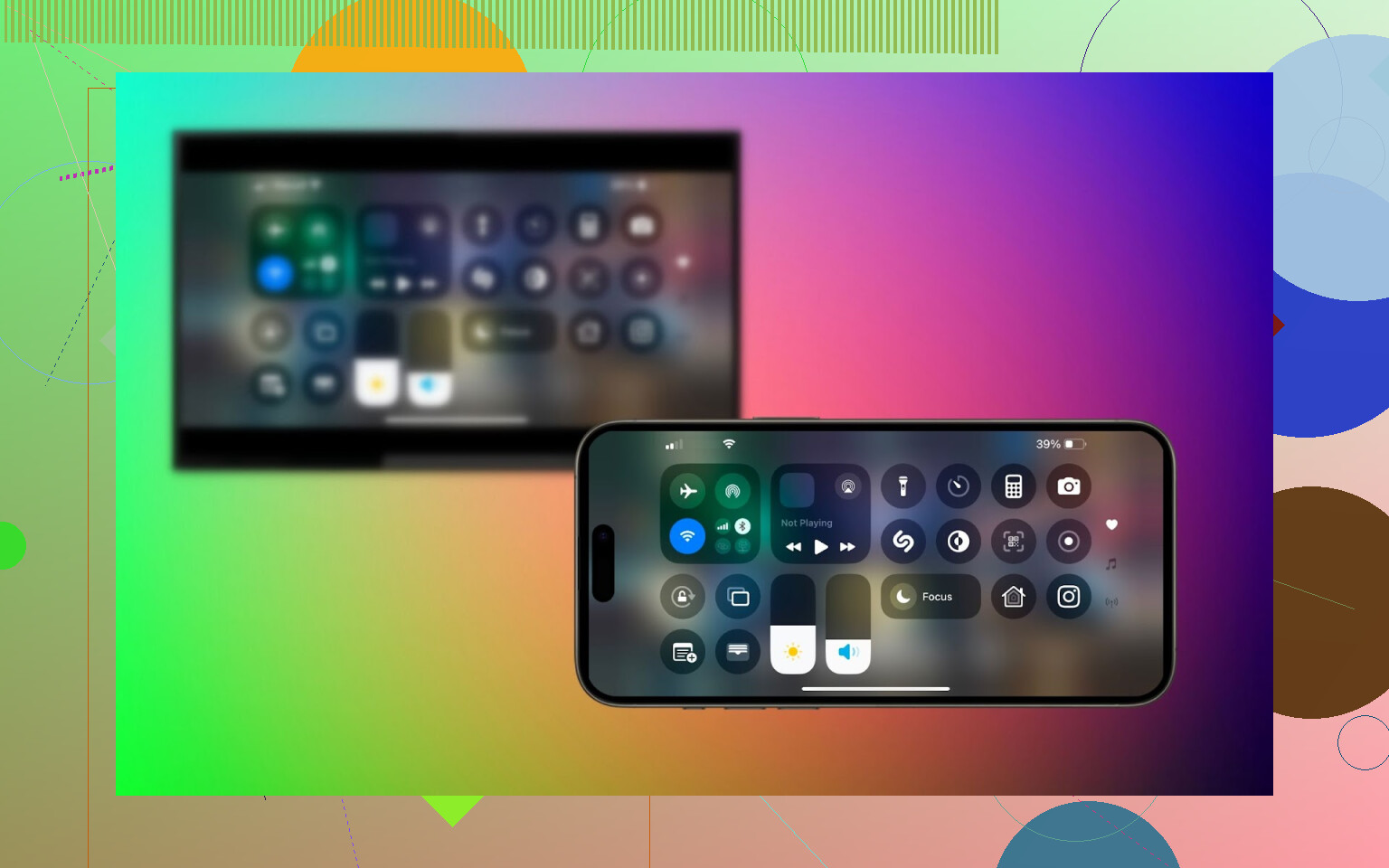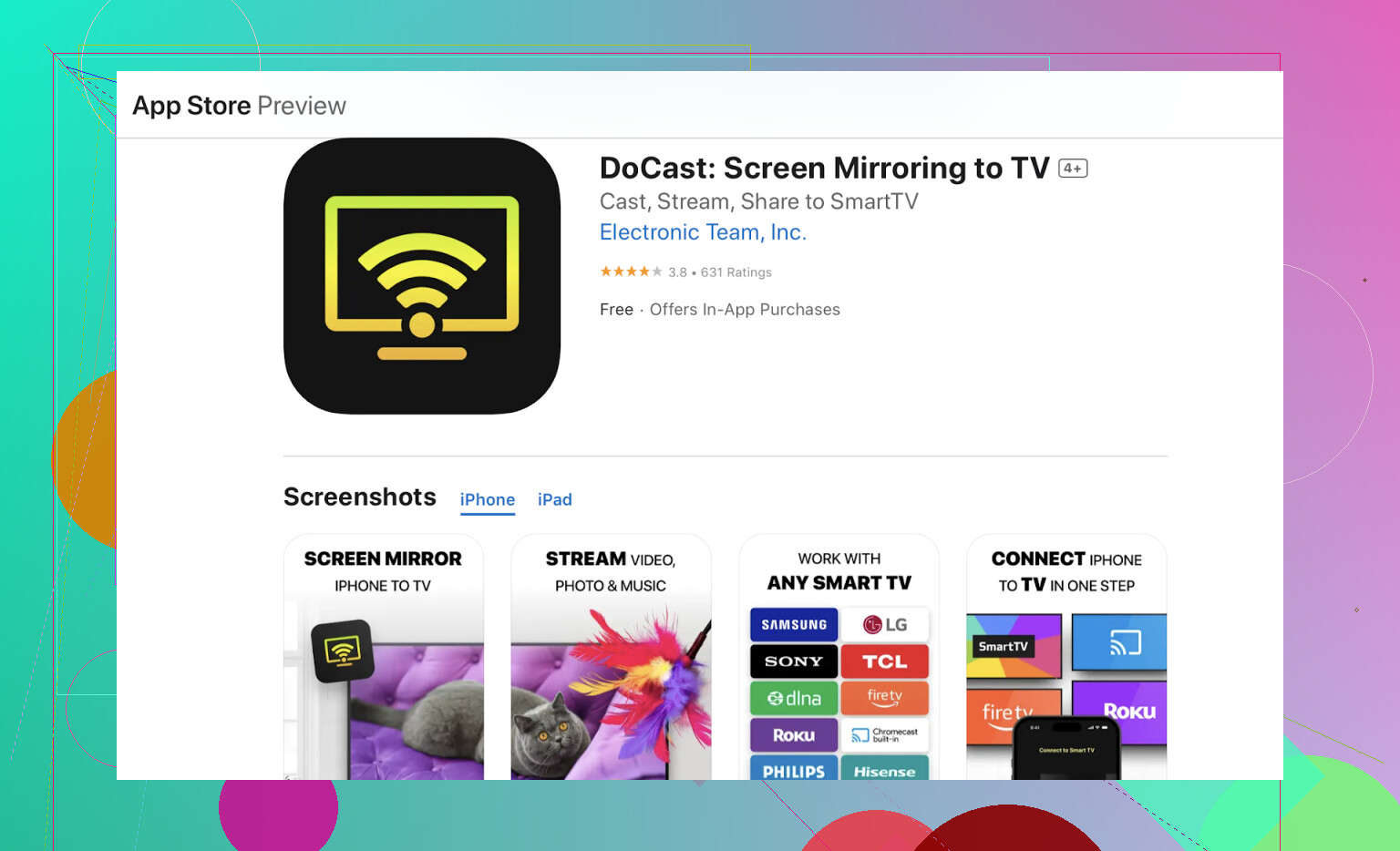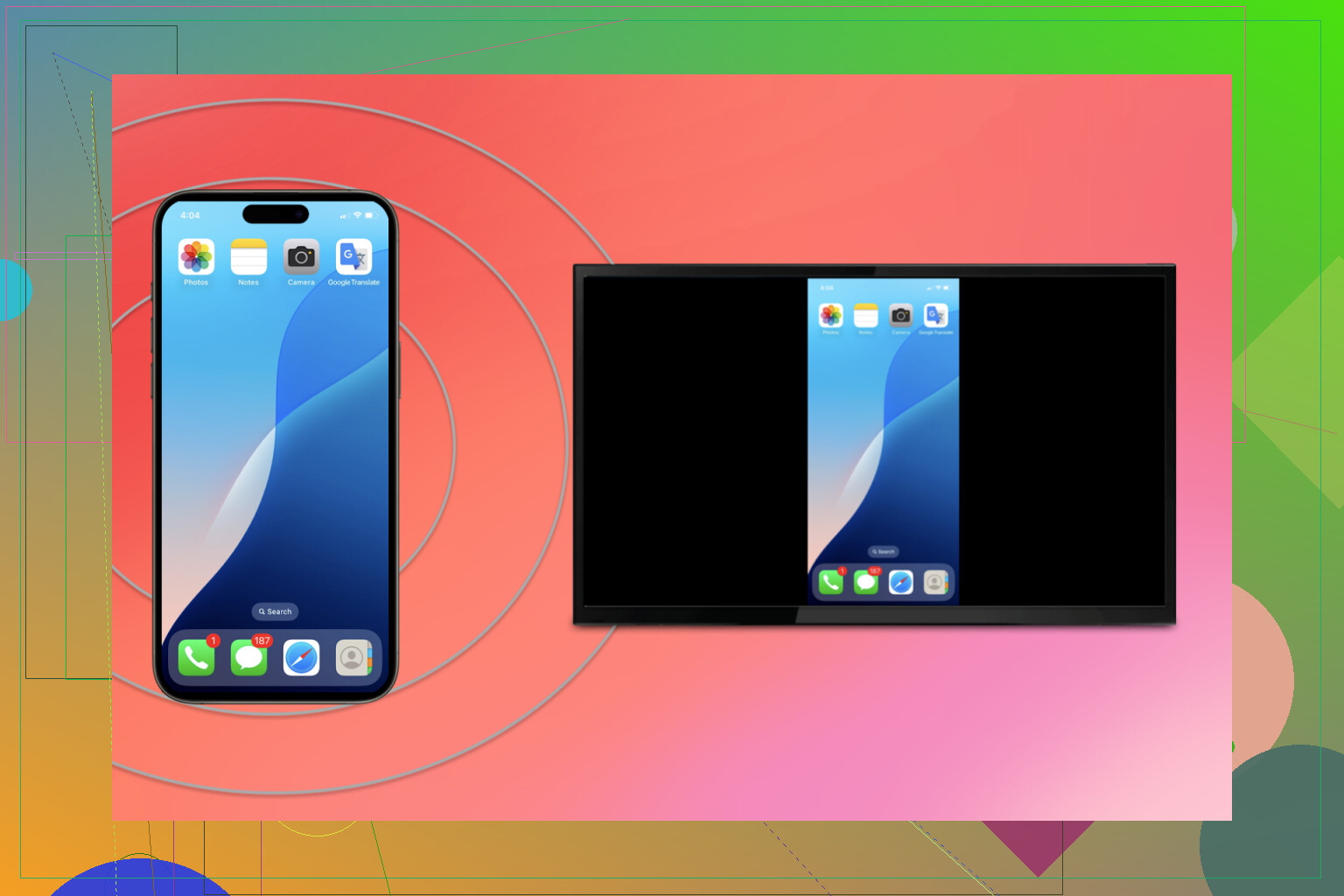Trying to stream videos from my iPhone to my Insignia TV but can’t figure out how to get the screen mirroring to work. Not sure if I need a specific app or setting. Any step-by-step help would be really appreciated!
To mirror your iPhone to an Insignia TV, you have a few options depending on your TV model and features. Here’s a step-by-step for each method:
If your Insignia TV supports AirPlay (some newer Fire TV editions do):
So, if you just unboxed one of those shiny Insignia Fire TVs or Roku TVs that claims “AirPlay compatible” right on the box, congrats! This is as smooth as it gets.
Step-by-Step:
- Make sure both your iPhone and TV are connected to the same Wi-Fi network.
- On your TV, go to Settings → Display & Sounds → AirPlay & HomeKit, and turn AirPlay ON.
- On your iPhone, open Control Center (swipe down from the top-right corner).
- Tap Screen Mirroring, and choose your Insignia TV from the list.
- Enter the code shown on your TV if prompted.
(Tip: Sometimes AirPlay can get moody and refuse the connection. Try toggling Wi-Fi and Bluetooth on/off on your phone, or power-cycle the TV—literally, unplug it for 10 seconds. Old-school IT for the win.)
DoCast Mirroring App ( If your Insignia TV does not support AirPlay)
If your Insignia TV doesn’t have native AirPlay, you can use DoCast, a popular app that mirrors your iPhone screen to smart TVs.
What To Do:
- Download DoCast from the App Store. Yeah, it’s free to try.
- Make sure your iPhone and TV are on the same Wi-Fi network. Seriously—double-check this.
- Open up DoCast.
- Let it scan for your TV. (If you see your TV in the list, you’re in business.)
- Choose whether you want to mirror the whole screen or just throw up photos/videos.
- Follow whatever prompts DoCast gives you.
The Old-Faithful: Using a Cord (Lightning to HDMI)
Don’t trust Wi-Fi? Want something that “just works” for movie night? Plug it in, baby.
- Head over to your local Apple Store (or wherever) and snag a Lightning Digital AV Adapter. Yup, the official one.
- Plug the adapter into your iPhone charging port.
- Connect an HDMI cable from the adapter to an HDMI port on your Insignia TV.
- Flip your TV over to the correct HDMI input.
- Boom, your iPhone is immediately mirrored. No lag, no connection drama.
Downside? You’re physically tethered and your iPhone slowly dies unless you plug power into the adapter too. But this method has never failed me, not once.
TL;DR – Which Should You Try?
To mirror your iPhone to an Insignia TV, check if your model supports AirPlay, and use it if available. If not, try an app like DoCast or go the most reliable route — use an HDMI adapter. Both are simple and effective solutions to stream videos or mirror your screen.
For more crowdsourced advice or troubleshooting from others in the trenches, check out this Reddit thread about Insignia Fire TV mirroring. Someone’s probably already had—and solved—your exact problem.
Not gonna lie, I envy people who actually have TVs that play nice with iPhones out of the box. My Insignia is the awkward cousin at the AirPlay family reunion: claims it’s “smart,” but won’t even respond to a screen mirroring attempt. So, seeing @mikeappsreviewer’s rundown, I gotta chime in with some real talk—and a couple alternative approaches—since not every Insignia TV actually supports AirPlay, despite what the packaging implies.
First: don’t waste your afternoon digging thru endless settings if your TV’s more than a year or two old. AirPlay is a “maybe” on Fire TV, and almost never present on baseline models. If it is there (Settings → AirPlay & HomeKit), awesome, and def follow Mike’s steps. If not? Welcome to Club Workaround.
Seriously, most folks end up using an app to “bridge the gap.” The DoCast app deserves the hype—if your Insignia is smart (but not Apple-friendly), it’s kinda your best bet unless you want to spring for more hardware. Try mirroring your iPhone display directly to Insignia TV with DoCast for a fast fix. Just be aware that all these apps have limitations—audio sometimes lags, and DRM-heavy apps like Netflix won’t truly “mirror” (that’s Apple’s restriction, not DoCast’s fault). It works well for web videos, shows, photos, or random “hey look at this meme” moments.
Now, @mikeappsreviewer’s HDMI cable approach? Old school but bulletproof. I actually disagree about the hassle—yeah, it tethers your phone and you need to charge while watching, but if you’re streaming a whole movie or want literally zero lag, an HDMI adapter wins. Not pretty, not high-tech, just does what it’s supposed to.
One thing I rarely see mentioned: Chromecast. If your Insignia TV has a built-in Chromecast (or you have a dongle), you can cast certain apps right from your iPhone—YouTube, Prime Video, etc.—by tapping the cast icon in those apps. Not as seamless as AirPlay, and doesn’t support full screen mirroring, but for streaming content it’s actually super reliable.
So, TL;DR:
- Forget AirPlay unless your Insignia has the actual menu settings for it. Life’s too short.
- The DoCast app is a top choice for wireless full-screen mirroring. Expect a couple seconds lag but it gets the job done for most stuff.
- HDMI adapter is the ugly corded hero. Flawless for real-time video/movies, just a bit clunky.
- Check if your TV can use Chromecast or even Miracast (some rare Insignia models have this buried under Network or Inputs).
Honestly, all these “smart” devices and still half the time I end up holding my phone in front of the TV for the truly old-school mirror experience. Hope this helps the next person scrolling in desperation!
Not even gonna lie—mirroring your iPhone to an Insignia TV is basically the IKEA furniture of tech: looks simple, ends up leaving you surrounded by mystery settings and mild regret. Saw what @mikeappsreviewer and @hoshikuzu wrote (props for the rundown, honestly), but here’s another angle before you toss your remote across the room.
First, everyone acts like “just use AirPlay” is an option. Hah. Unless your Insignia is the latest-and-greatest model with AirPlay built in, you’ll dig through those settings forever and just get more bitter. Been there. In theory, Screen Mirroring from Control Center is magic—REALITY: half these TVs are like, “AirPlay who?” So if you can’t find it after five minutes, move on. Don’t gaslight yourself.
Second, and I get that it’s been mentioned, but workarounds are your friends. The “DoCast” app is honestly the least painful wireless option if your Insignia TV’s brain doesn’t speak fluent Apple. Yes, there’s some lag if you’re thinking of gaming or whatever, but streaming YouTube clips, scrolling through Insta, sharing photos—super easy. I keep seeing people complain about the HDMI cable oldschool approach, but I think people forget: “simple” beats “wireless but spotty” every single time when you’re trying to impress company or your little cousins keep yelling for Peppa Pig at max volume. Plug in, select the right input, instant gratification. I mean, your phone’s stuck, but at least your sanity is intact.
One thing no one seems to mention: Insignia TVs (some of them, anyway) might actually have Miracast under another name. No, it’s not for iPhones, but if you have another device, that’s a weirdly underused feature. For iOS, though, nada.
My only real disagreement with the above is about Chromecast. Sure, it works if you’re inside the YouTube app or whatever, but if you want FULL screen mirroring (like literally what’s on your phone, from the home screen to memes to rogue Safari tabs), it’s not what you’re looking for.
If you’re still here, don’t waste time on off-brand sketchy apps. DoCast is honestly the best iPhone app to stream your screen to Insignia smart TV—clean interface, painless setup (as long as you check real careful that Wi-Fi network!) and mostly just works. Try streaming with this easy wireless mirroring solution for iPhone to Insignia TV and see for yourself.
Oh, and pro tip: sometimes your TV just needs a soft reboot (unplug for a minute, plug back in), ‘cause “smart” means “petulant toddler” in tech language. If none of this works, well, that’s what refunds and therapy are for.
TL;DR: chase AirPlay if you have it, use DoCast for wireless, or just grab an HDMI adapter if you want it to succeed the first try! And try not to throw anything.