I’m trying to stream content from my iPhone to a Chromecast device but can’t figure it out. I want to watch videos on my TV from my iPhone gallery and also from the apps like YouTube or Netflix. Can anyone guide me on how to set it up?
Yes — even though AirPlay and Chromecast don’t speak the same language, you can stream from an iPhone to a Chromecast with a couple of different approaches. Which one you choose depends on whether you want to stream from apps (YouTube, Netflix, etc.) or mirror everything (including your iPhone gallery).
Method 1 – Streaming from Apps (YouTube, Netflix, etc.)
Most big streaming apps have built-in Chromecast support.
Steps:
- Make sure your iPhone and Chromecast are on the same Wi-Fi network.
- Open the app (YouTube, Netflix, Disney+, etc.).
- Look for the Cast icon (rectangle with Wi-Fi waves).
- Tap it → select your Chromecast device → your content will play on the TV.
![]() Tip: This method streams directly from the internet to Chromecast, so it’s usually smooth and high quality.
Tip: This method streams directly from the internet to Chromecast, so it’s usually smooth and high quality.
Method 2 – Mirroring Apps
If you want to show photos, videos, or mirror the whole iPhone screen, you’ll need a mirroring app like DoCast.
Steps:
- Install DoCast on your iPhone.
- Connect iPhone + Chromecast to the same Wi-Fi network.
- Open DoCast → choose your Chromecast → tap Photos or Videos.
- Choose Photos you want to stream.
Wrapping it Up
Whether you’re using a screen-mirroring tool like DoCast or streaming to Chromecast directly from apps with integrated Chromecast support, you’ve got plenty of choices to bridge the gap between your iPhone and Chromecast. With just a little setup, you can transform your TV into the ultimate display for your favorite photos, videos, and shows.
You can absolutely stream from your iPhone to Chromecast, but let’s just say it’s not as iOS-friendly as Apple’s AirPlay. If you’ve got videos in your iPhone gallery or are trying to cast Netflix, YouTube, or other apps, there are two key routes to get it done.
If you’re looking to cast personal content like photos or videos from your gallery, @mikeappsreviewer mentioned using a third-party app like DoCast for iPhone screen mirroring, and that’s definitely a solid approach! Setup is simple, and it bridges that annoying gap between Apple and Google tech ecosystems. However, depending on your content or network, you might run into occasional lag while mirroring. Not deal-breaking, but worth keeping in mind.
For apps like YouTube or Netflix though, let’s be real—you don’t need to overthink it. Those apps have built-in Chromecast support, so casting is as simple as hitting the little cast icon (usually in the top corner of the screen) while you’re connected to the same Wi-Fi as your Chromecast. This method is ridiculously smooth and doesn’t involve using additional apps or tools. Also, it saves you from screaming at laggy workarounds.
But, here’s where I slightly differ from what Mike said: Personally, I feel like screen mirroring should be your fallback method, and not your go-to option unless you reaaaally have to. Video quality sometimes isn’t as crisp when mirroring compared to apps that are natively optimized for Chromecast (they stream directly over Google’s protocol, rather than bouncing off your phone). So, prep for a minor quality dip if you’re binging content that way.
TL;DR: Use built-in casting for apps like YouTube/Netflix first. For personal photos/videos, try a mirroring app like DoCast, but it might not be flawless. Your experience will depend on your patience level and Wi-Fi stability.
Streaming from your iPhone to a Chromecast? Ah, the classic tech WWF smackdown: Apple vs. Google. It’s not exactly plug-and-play because AirPlay and Chromecast speak totally different ‘languages.’ But don’t worry, your iPhone and Chromecast can still team up—kinda like an unlikely buddy-cop movie.
Option 1: Built-in Chromecast Support
If you’re dealing with apps like YouTube, Netflix, or Disney+, you’re golden. These apps play nicely with Chromecast:
- Open the app on your iPhone (make sure your iPhone’s on the same Wi-Fi as your Chromecast).
- Hit the little casting icon—it looks like a TV with waves.
- Pick your Chromecast device. Boom, your video is on the big screen. No extra tools needed, no headache either.
Option 2: Third-Party Apps for Photos/Videos from Your iPhone
Now, if you’re wanting to cast those embarrassing high school dance recital videos (or, y’know, just your iPhone gallery content), you’ll have to work around Apple’s ecosystem walls. Enter third-party apps like the DoCast app.
Here’s how you roll with DoCast:
- Download and set it up—nothing too technical here.
- Ensure both devices are on the same Wi-Fi network (seriously, this step trips people up all the time).
- Mirror your iPhone’s screen, and voilà! Now your TV can showcase every blurry 2018 photo you’re too scared to delete.
BUT… Here’s my (minor) gripe with mirroring apps: They’re not always silky smooth. Image quality might dip or there’s lag depending on your network, which can kill the vibe if you’re midway through a personal slideshow.
Quick Pro Tip: If you’re streaming only videos, upload them to your Google Photos account or YouTube. From there, you can cast directly without needing mirroring apps. Trust me, it’s simpler and doesn’t stress your Wi-Fi as much.
Again, huge credit to @mikeappsreviewer and @waldgeist—your points are solid, especially about keeping mirroring as plan B. Bet Apple secretly smirks every time they make this process annoyingly harder. ![]()
Alright, you’re looking to stream from your iPhone to a Chromecast? It’s not the effortless ‘tap and go’ you’d get in an Apple-dominated setup, but with a bit of patience and the right tools, you’re good to go.
TL;DR
Streaming apps like YouTube or Netflix? Just hit the cast icon (no-brainer).
For personal stuff like iPhone gallery content? You’ll need a workaround app like DoCast or alternatives. Here’s a breakdown of methods and pitfalls:
Method 1: Apps with Native Chromecast Support (The Smooth Route)
- Apps such as YouTube, Netflix, and Spotify natively support Chromecast.
- How-To: Open the app, tap the cast icon, select your Chromecast—and boom, done!
- The Good: No additional apps. Lag-free.
- The Bad: Limited to supported platforms. Photos and personal vids? Nope.
Method 2: Third-Party Apps for Full iPhone to Chromecast Casting
This is where DoCast app shines, allowing you to mirror whatever’s on your iPhone screen. Naturally, it’s your go-to option for showcasing your hilarious cat videos or embarrassing vacation photos.
Steps:
- Download DoCast from the App Store.
- Ensure your iPhone and Chromecast are on the same Wi-Fi network.
- Open the app, follow prompts, and mirror away.
Pros:
- Works for just about everything: photos, gallery videos, presentations.
- Simple to use.
Cons:
- Lag and quality issues may surface depending on your network.
- It’s stronger on visuals than fluid video playback—don’t expect buttery HD streams.
- Competitors like Screen Mirror or TV Cast offer similar features, so shop around if needed.
Quick Note: Screen-mirroring apps often have a freemium vibe: basic functions free, but premium features (like no ads or full HD) may require payment.
Creative Alternative: Google Photos or Cloud Options
For iPhone-to-Chromecast video casting, consider uploading media to Google Photos. Once synced, you can cast directly from the Google Photos app’s cast button, sidestepping the third-party mirroring hassle. Think of it as a visual Dropbox-meets-Chromecast solution, minus the lag.
Pros:
- Smooth video playback.
- No extra apps cluttering your phone.
Cons:
- Requires you to upload files first (not instant).
- Less convenient for ‘impromptu’ gallery sharing.
My Take: When to Use What
If you’re binging on Netflix or scrolling through YouTube channels, stick with native Chromecast support—it’s seamless. But for personal pics or non-supported apps? Give DoCast a shot. Just don’t expect magic; these apps are decent, but won’t fully replicate the integration you’d get in the Apple ecosystem.
And hey, pro tip—if lag drives you nuts during mirroring, try troubleshooting your Wi-Fi strength. Slow network = sluggish casting.
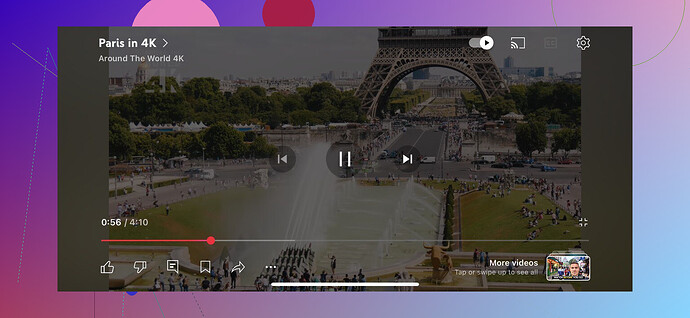
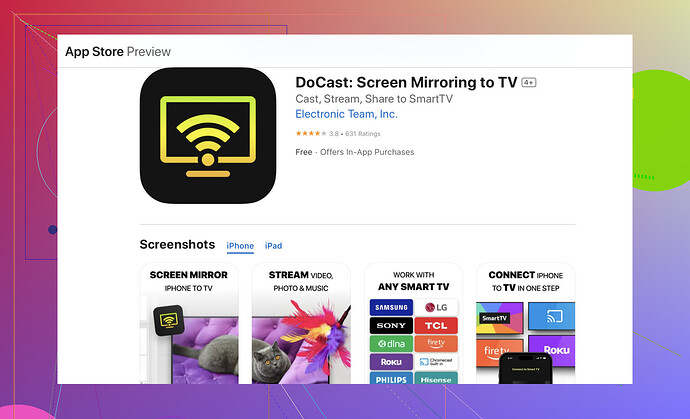
![How to Cast iPhone to Chromecast - Full Guide [2025]](https://img.youtube.com/vi/S6L2HtVUUdk/maxresdefault.jpg)