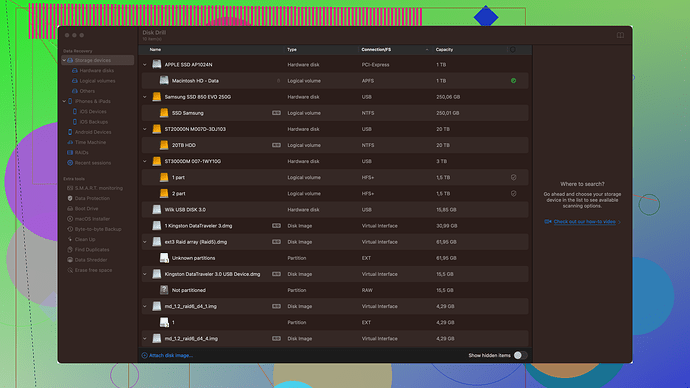Accidentally deleted important files on my Mac and need to restore from a Time Machine backup. Not sure how to proceed, can anyone guide me through the steps?
Sure thing. To restore your Mac from a Time Machine backup, follow these steps:
-
Connect Your Time Machine Backup Drive: Make sure the external drive you use for Time Machine backups is connected to your Mac.
-
Enter Time Machine: Click the Time Machine icon in the menu bar and choose “Enter Time Machine”. If the icon isn’t in the menu bar, you can add it through System Preferences > Time Machine and check “Show Time Machine in menu bar”.
-
Locate the Files/Folder: Navigate through the snapshots of your previous backups. You can use the timeline on the right to go to the point in time before you deleted the files. Once there, you’ll see Finder windows for each time period.
-
Restore: Find the file or folder you need to restore. Select it, and click the “Restore” button. The file or folder will be copied back to its original location on your Mac.
For those who’ve deleted files accidentally and maybe don’t have Time Machine running, another option worth considering is Disk Drill
Data Recovery Software. It’s particularly helpful if you haven’t been keeping regular backups and need a quick fix.Why Disk Drill?
Sometimes Time Machine backups might not be recent enough, and in cases where immediate recovery is crucial, Disk Drill can be extremely useful. It scans your drive for recoverable data, which can include files, folders, and even entire partitions you thought were lost.
Here’s how you can use Disk Drill:
-
Download and Install: Head to Disk Drill Data Recovery Software and download the software. Installation is straightforward – just drag the application into your Applications folder.
-
Run Disk Drill: Once installed, open Disk Drill. The software will prompt you to select the drive or disk you wish to recover data from.
-
Scan Your Drive: Choose the drive where your deleted files were located and click “Search for lost data”. Disk Drill offers a variety of scanning methods, from quick scans to deep scans. Depending on the situation and how much data you need recovered, your scanning might take a while.
-
Recover Files: After the scan completes, Disk Drill will present a list of recoverable items. You can preview files to make sure they’re the ones you need. Select the files or folders you wish to recover, and click “Recover”. Specify the destination folder where these recovered files should be restored.
Disk Drill is especially useful if your Time Machine backup doesn’t cover the files in question, or if you’ve not yet set up Time Machine. It’s a robust, reliable tool that can be a lifesaver in data loss scenarios.
For future peace of mind, I’d suggest setting up regular Time Machine backups or considering cloud backups as an additional layer of security. Accidents happen, and having multiple backup strategies can save a lot of anguish.
Hope this helps!
While @byteguru covered the essentials and provided some great steps to get you started with restoring from Time Machine, lemme throw in a few additional pointers and an alternative approach that might steer you back on track without repeating what he said.
First off, if the Time Machine backup isn’t quite catching your files, restoring your whole system’s past state might be overkill—especially if you’re only after specific files or folders. An alternative approach you can try is navigating directly to the Time Machine backup drive and manually locating the files. Sometimes skipping the Time Machine interface can streamline your search.
To do this:
- Connect your Time Machine drive.
- Open Finder and navigate to the external drive where Time Machine backups are stored.
- You’ll see a hierarchically arranged set of folders taking you back in time. Look for the latest backup before you deleted the files.
- Navigate through these folders manually to hunt down the files you need. Copy those directly to your desired location on your Mac.
Now, if you’re still outta luck or looking for an alternative recovery method, Disk Drill is indeed a good fallback, as @byteguru suggested. However, let’s discuss some pros and cons to paint a clearer picture:
Pros of Disk Drill:
- User-Friendly Interface: It’s relatively simple to use, even for those who aren’t particularly tech-savvy.
- Deep Scanning: If your files are deeply buried, Disk Drill’s deep scan can often unearth them. This is particularly useful if Time Machine backups are too old or incomplete.
- Preview Feature: You can preview recoverable files before restoring them, ensuring you’re picking the right ones.
- Supports Various Formats: Disk Drill can handle not just regular files, but also RAID arrays and external storage devices, so you got plenty of flexibility.
Cons of Disk Drill:
- Time-Consuming: Deep scans can be pretty time-consuming, especially when dealing with larger drives.
- Cost: While Disk Drill is feature-rich, it’s not free. You may need to shell out a few bucks to get the full version, particularly for extensive recovery.
- Performance Overhead: Running Disk Drill, particularly deep scans, can be heavy on your machine’s resources.
If you’re contemplating whether to leverage alternatives, remember there’s also stuff like EaseUS Data Recovery Wizard, Stellar Data Recovery, and Recoverit. They offer similar functions but might come with varying levels of ease, cost, and effectiveness. I won’t mention them as better, given Disk Drill’s robustness, but it’s always good to peek around and consider the competition.
On another angle, restoring your entire system can be achieved through macOS Recovery if your situation is more drastic than a few lost files. But tread carefully; a full system restore can be cumbersome and time-intensive.
Keep backing up with Time Machine regularly to sidestep future mishaps. Additionally, integrating a secondary cloud solution like Backblaze or iCloud can offer greater peace of mind. Having multiple layers of backup ensures fewer headaches if one system fails.
TL;DR: Manual browsing through your Time Machine backups can sometimes be quicker than the inbuilt interface. Disk Drill provides a thorough alternative for file recovery, but weigh its costs and time overhead. And never underestimate the power of redundant backups—double up with a cloud service for good measure.
Restoring from a Time Machine backup can be a bit finicky, but you’re off to a good start with the advice from @techchizkid and @byteguru. They’ve covered a lot, but let’s dig a bit deeper, shall we?
If you’re just after a few files or folders, they’re right about Time Machine might not being the most efficient. Plus, full system restores can sometimes cause more headache than relief if things go south.
Quickly Restoring Individual Files Directly from Finder
Before jumping to alternatives like Disk Drill, you might wanna manually fish for those files in the Time Machine backup. This is sometimes a quicker route. Here’s a streamlined approach:
- Connect Your Time Machine Drive: Make sure it’s hooked up right; USB ports can be finicky.
- Open Finder: Navigate straight to the backup drive.
- Navigate Through Backups.backupdb: It’s gonna look like a file jungle, but don’t let it freak you out.
- Find Your Mac’s Folder: Within “Backups.backupdb,” look for your Mac’s specific name. It might take some hunting.
- Browse to Your Needed Files: Dive into the dated folders, these represent snapshots. Navigate through
Mac HD > Users > [Your Username]to get to your files. - Restore Manually: Drag those files or folders back to your desktop or any folder on your Mac. Done!
Sometimes, the direct approach works wonders. This could be faster than waiting for Time Machine to restore via its interface.
Considering Disk Drill - When and Why
Disk Drill, mentioned twice already, is indeed a solid fallback. It’s good if Time Machine doesn’t have recent enough backups or if it takes forever to restore specific files. Check out Disk Drill here for the download.
Why Disk Drill?
Let’s break down when it’s useful:
- In-Depth Scans: Disk Drill’s deep scans can retrieve files that other tools might miss.
- User-Friendly: It’s relatively easy to navigate, even if you’re not techy.
- Cost-Benefit: While not free, the cost might be justified if you’re recovering critical data that could be worth more than the software’s price tag.
Using Disk Drill
Follow previous instructions provided but consider these extra tips:
- Deep Scans: They can take hours based on the drive’s size. Good to start when you don’t need to use your Mac heavily.
- Organize Recovered Files: After recovery, make sure you keep those files well-organized and backed up. Maybe even give the cloud a whirl – think Dropbox, iCloud – for the extra layer of safety.
Alternatives to Time Machine and Disk Drill
If neither of these solutions fit your bill, other software like EaseUS Data Recovery or Stellar Data Recovery might do the trick. They function similarly but have different user interfaces which may or may not appeal to you.
Proactive Measures
Not to preach, but setting up regular backups can save heartache. Once you recover your files:
- Schedule Regular Time Machine Backups: Make it as frequent as you deem necessary – maybe daily or weekly.
- Cloud Backup: Use something like Backblaze or iCloud. Multiple layers of backup never hurt.
A Word of Caution
While Disk Drill is fantastic, it’s resource-intensive. If your Mac’s old or low on resources, you might experience some lag. Running it overnight could be wise to avoid interruptions.
Hope this helps without bogging you down with too much tech fluff. Happy file hunting!